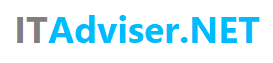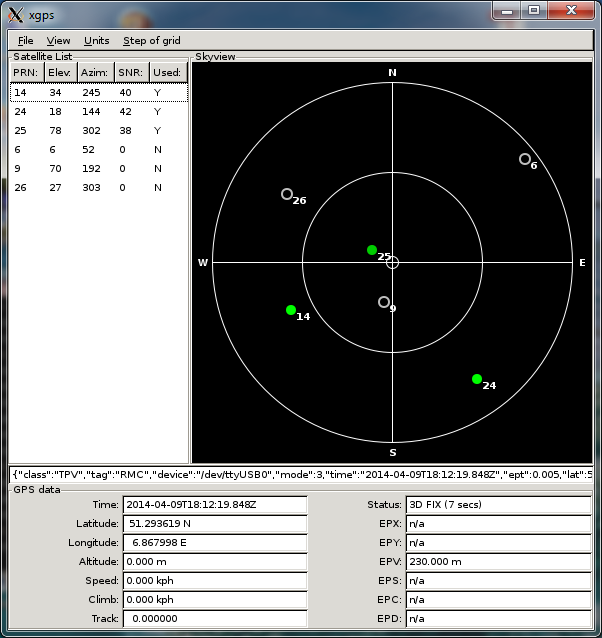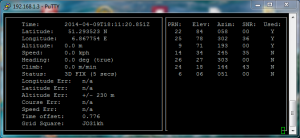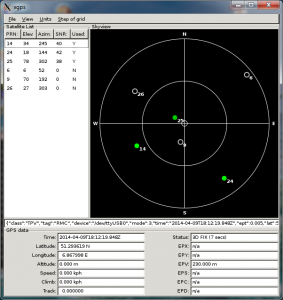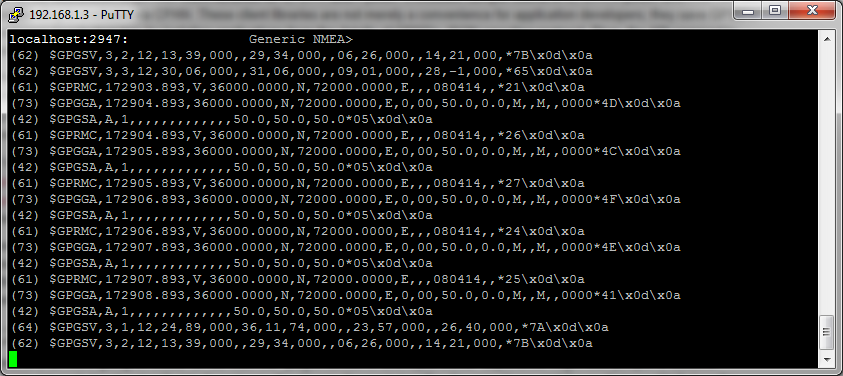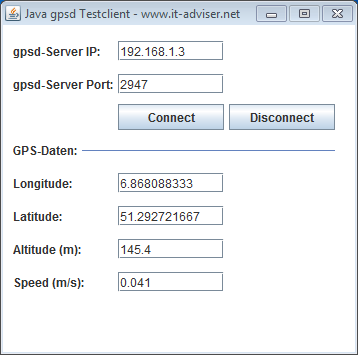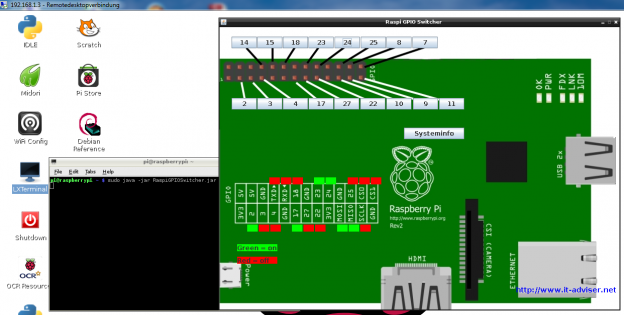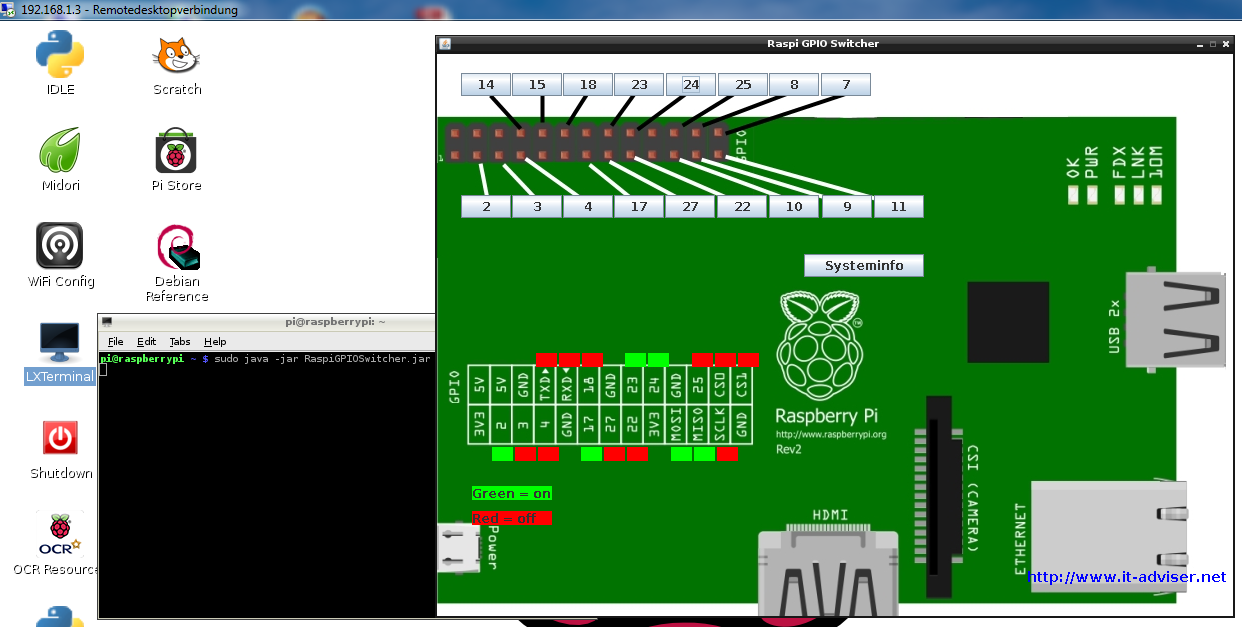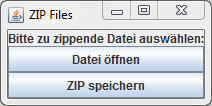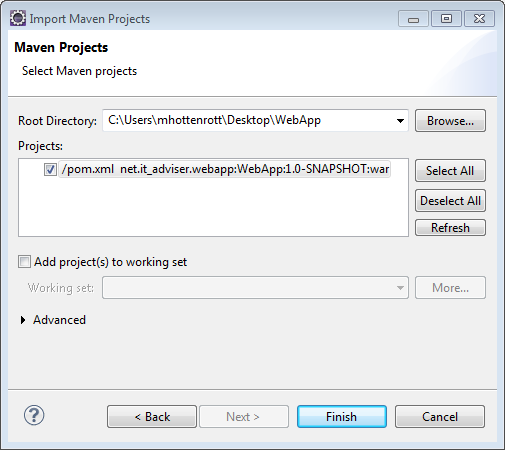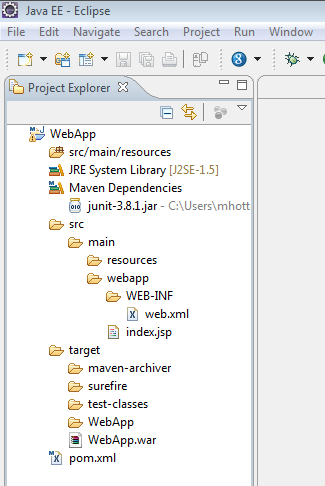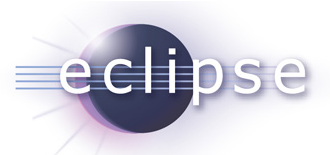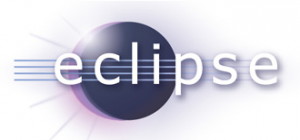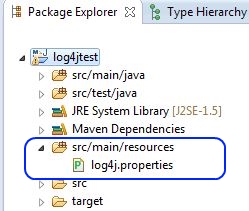 Log4j ist eine logging Library der Apache Software Foundation und ermöglicht es Log-Ausgaben im Programm an verschiedenste Ziele zu schreiben. Das bekannteste Ziel ist sicher das Schreiben der Logmeldungen in eine Log-Datei, aber auch das schreiben der Meldungen in eine Datenbank oder das Verschicken per E-Mail ist möglich. Das Ziel der Meldungen wird über sogenannte Log-Appender in der Datei log4j.properties konfiguriert. Diese liegt in einem Maven Projekt in dem Resourcen Verzeichnis. (siehe Bild)
Log4j ist eine logging Library der Apache Software Foundation und ermöglicht es Log-Ausgaben im Programm an verschiedenste Ziele zu schreiben. Das bekannteste Ziel ist sicher das Schreiben der Logmeldungen in eine Log-Datei, aber auch das schreiben der Meldungen in eine Datenbank oder das Verschicken per E-Mail ist möglich. Das Ziel der Meldungen wird über sogenannte Log-Appender in der Datei log4j.properties konfiguriert. Diese liegt in einem Maven Projekt in dem Resourcen Verzeichnis. (siehe Bild)
Datei: log4j.properties
# Root logger option
log4j.rootLogger=DEBUG, file
# LogLeel DEBUG und akive appender Console und Log-Datei
# Log to console
log4j.appender.stdout=org.apache.log4j.ConsoleAppender
log4j.appender.stdout.Target=System.out
log4j.appender.stdout.layout=org.apache.log4j.PatternLayout
log4j.appender.stdout.layout.ConversionPattern=%d{yyyy-MM-dd HH:mm:ss} %-5p %c{1}:%L - %m%n
# Log to file
log4j.appender.file=org.apache.log4j.RollingFileAppender
log4j.appender.file.File=./log.log
log4j.appender.file.MaxFileSize=10MB
log4j.appender.file.MaxBackupIndex=2
log4j.appender.file.layout=org.apache.log4j.PatternLayout
log4j.appender.file.layout.ConversionPattern=%d{yyyy-MM-dd HH:mm:ss} %-5p %c{1}:%L - %m%n
# Log to mail
log4j.appender.email=org.apache.log4j.net.SMTPAppender
log4j.appender.email.SMTPHost=mail.mydomain.com
log4j.appender.email.SMTPUsername=myuser@mydomain.com
log4j.appender.email.SMTPPassword=mypw
log4j.appender.email.From=myuser@mydomain.com
log4j.appender.email.To=myuser@mydomain.com
log4j.appender.email.Subject=Log of messages
log4j.appender.email.BufferSize=1
log4j.appender.email.EvaluatorClass=TriggerLogEvent
log4j.appender.email.layout=org.apache.log4j.PatternLayout
log4j.appender.email.layout.ConversionPattern=%d{yyyy-MM-dd HH:mm:ss} %-5p %c{1}:%L - %m%n
# Log to DB
log4j.appender.DB=org.apache.log4j.jdbc.JDBCAppender
log4j.appender.DB.URL=jdbc:mysql://localhost/DBNAME
log4j.appender.DB.driver=com.mysql.jdbc.Driver
log4j.appender.DB.user=user_name
log4j.appender.DB.password=password
log4j.appender.DB.sql=INSERT INTO LOGS VALUES('%x','%d','%C','%p','%m')
log4j.appender.DB.layout=org.apache.log4j.PatternLayout
# CREATE TABLE LOGS
# (USER_ID VARCHAR(20) NOT NULL,
# DATED DATE NOT NULL,
# LOGGER VARCHAR(50) NOT NULL,
# LEVEL VARCHAR(10) NOT NULL,
# MESSAGE VARCHAR(1000) NOT NULL
# );
Die erste Zeile der obigen Datei wird konfiguriert das Meldungen ab dem DEBUG-Level und darunter in eine Datei geschriebenen werden. Der Detailgrad wird mit steigender Anzahl an Meldungen durch die Level OFF, FATAL, ERROR, WARN, INFO, DEBUG und ALL angegeben.
Um log4j in das Programm zu integrieren reicht es die Dependency in der pom.xml hinzuzufügen. Log4j findet die weiter oben gelistete Konfigurationsdatei von alle, wenn sie sich im Resource-Verzeichnis befindet.
<dependencies> <dependency> <groupId>log4j</groupId> <artifactId>log4j</artifactId> <version>1.2.17</version> </dependency> </dependencies>
Das Ausgeben der Logmeldungen auf verschiedenen Log-Ebenen ist mit wenigen Zeilen Code erledigt:
import org.apache.log4j.Logger;
public class LoggingTest{
private static Logger logger = Logger.getLogger(LoggingTest.class);
logger.info("Info");
logger.warn("Warn");
logger.error("Fehlermeldung");
}