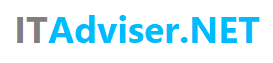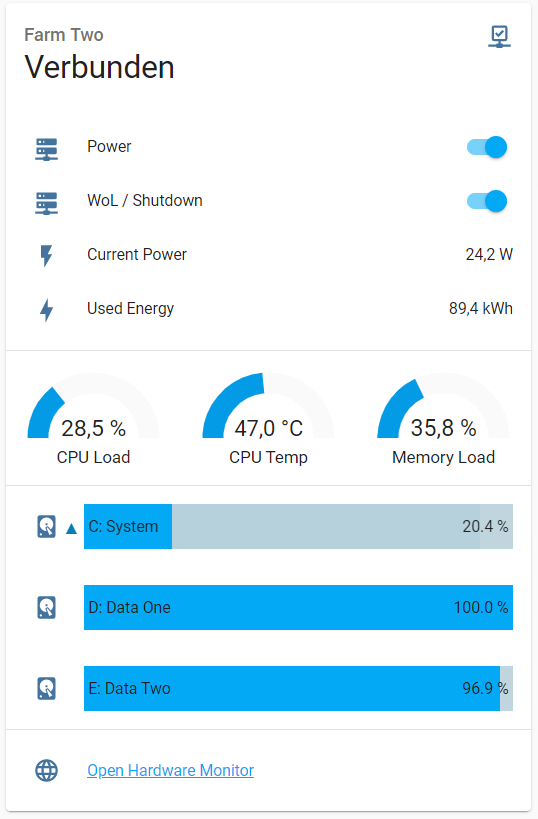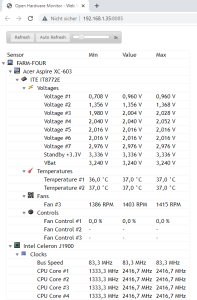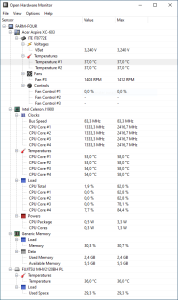Wer zuhause einen Server betreibt hat häufig früher oder später den Wunsch diesen auch zu monitoren. So können Probleme früh erkannt werden und im Fehlerfall eine Benachrichtigung per E-Mail oder Push Nachricht auf das Handy erfolgen. Wird bereits eine Hausautomatisierung mit Home Assistant betrieben hat man bereits alles an der Hand um diesen Task zu erledigen. Aufbereitet kann dies dann wie auf dem Bild rechts aussehen.
Mit einem „Ping“ Sensor kann der Server im regelmäßigen Intervall angepingt werden und seine Up-Time überwacht werden. Außerdem lassen sich mit dem Open Hardware Monitor die Hardware überwachen. Dazu zählt u.a. die Temperatur der CPU, dessen Auslastung, die Umdrehungsgeschwindigkeit der Lüfter oder der Füllstand der Festplatten.
Open Hardware Monitor installieren
Der Open Hardware Monitor ist eine kostenlose Open Source Software zum Monitoren der Hardware. Die Installation beschränkt sich auf das Entpacken des Archives und Ausführen der „OpenHardwareMonitor.exe“ als Administrator. Anschließend sollten noch einige Einstellungen zum AutoStart vorgenommen werden und der Webserver aktiviert werden. Er ermöglicht, das neben der Windows-Oberfläche eine Webseite mit allen Werten vorhanden ist. http://localhost:8085/
Options -> Start minimized Options -> Minimize to tray Options -> Minimize on close Options -> Run on Windows Startup Options -> Remote Webserver -> Run
Windows Firewall konfigurieren
Damit die Open Hardware Monitor Daten abgerufen werden können muss noch der Port 8085 (TCP) in der Windows Firewall freigegeben werden. Am schnellsten kommst du zur Windows Firewall Management Console über das „Ausführen“ Fenster
Windows Taste + R -> "wf.msc" eintippen -> Ok
Dort dann auf „Eingehende Regeln“ und „Neue Regel…“.
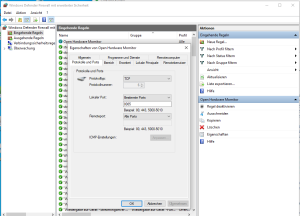
Home Assistant Konfiguration
In Home Assistant ist die Integration schnell erledigt. Es muss lediglich ein neuer Sensor vom Typ „openhardwaremonitor“ in der „/config/configuration.yaml“ hinzugefügt werden. Dies ist z.B. über den Web-Editor möglich.
sensor:
- platform: openhardwaremonitor
host: 192.168.1.10
Wer auch den Online Status / UpTime des Servers überwachen möchte pingt diesen zyklisch mit dem BinarySensor „ping“ an:
binary_sensor:
- platform: ping
name: 'NAS Status'
host: 192.168.1.10
count: 2
scan_interval: 60
Anschließend muss Home Assistant neu gestartet werden.
Um eine Visualisierung wie bei dem Screenshot am Anfang des Artikels zu bekommen verende ich die Custom Components Vertical Stack In Card und Bar Card. Die Entity Namen variieren je nach Hardware und können unter dem Menüpunkt Entwicklerwerkzeuge -> Zustände nach geschlagen werden.
type: custom:vertical-stack-in-card
cards:
- type: entity
entity: binary_sensor.farm_two
- type: horizontal-stack
cards:
- type: gauge
entity: sensor.farm_two_intel_pentium_silver_j5040_load_cpu_total
min: 0
max: 100
name: CPU Load
- type: gauge
entity: sensor.farm_two_intel_pentium_silver_j5040_temperatures_cpu_package
min: 0
max: 100
name: CPU Temp
- type: gauge
entity: sensor.farm_two_generic_memory_load_memory
min: 0
max: 100
name: Memory Load
- type: divider
- type: custom:bar-card
entities:
- entity: sensor.farm_two_intenso_ssd_sata_iii_load_used_space
animation:
state: 'on'
name: 'C: System'
icon: mdi:harddisk
columns: '0'
animation:
state: 'on'
direction: right
height: '100'
- type: divider
- type: entities
entities:
- icon: mdi:web
name: Open Hardware Monitor
type: weblink
url: http://192.168.1.10:8085/
Möchtest du den Home Assistant Server überwachen so schau dir diesen Artikel an.