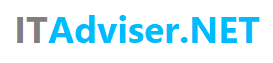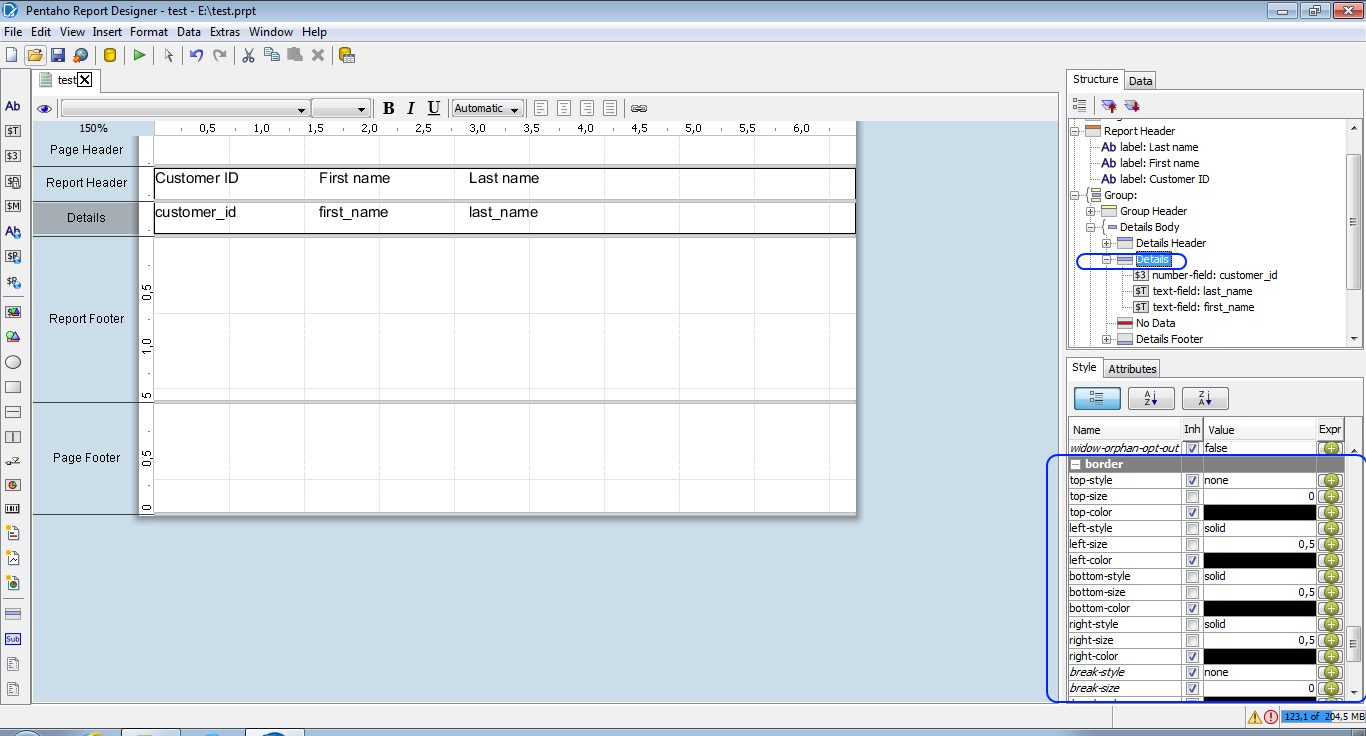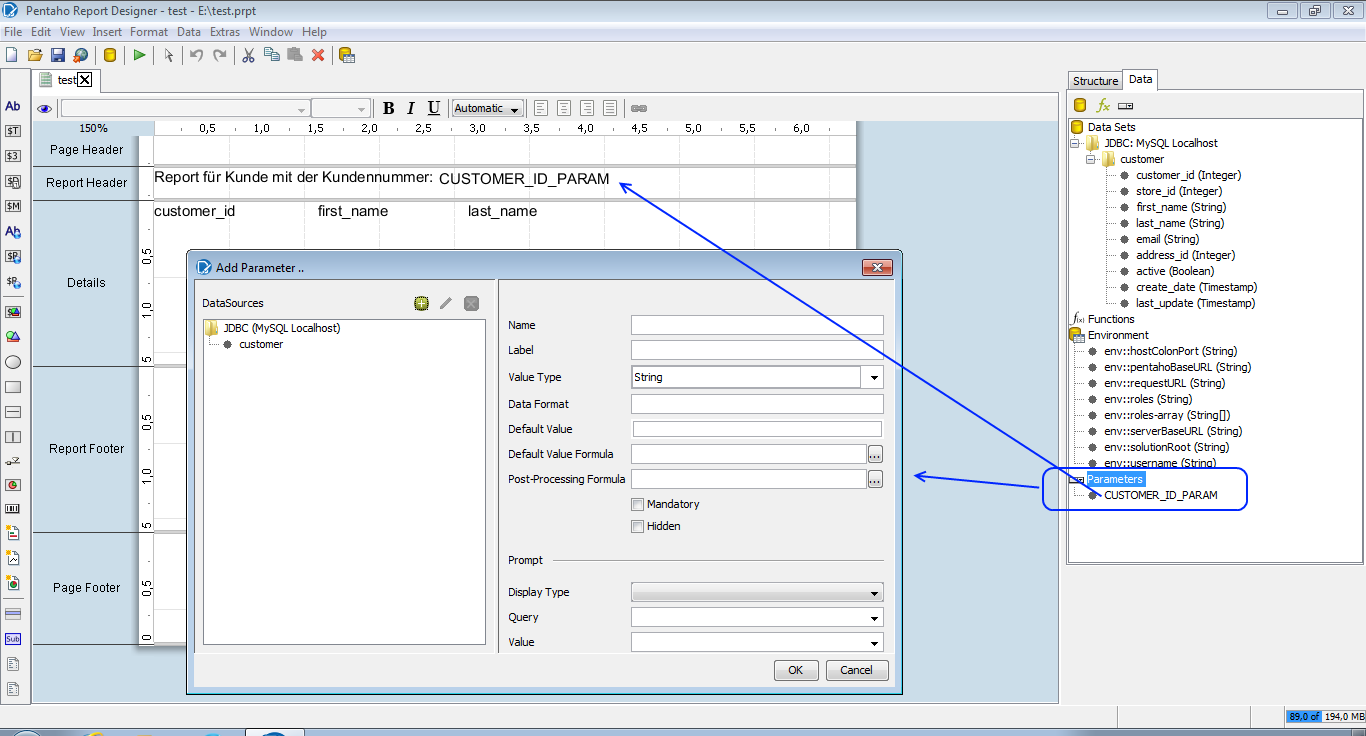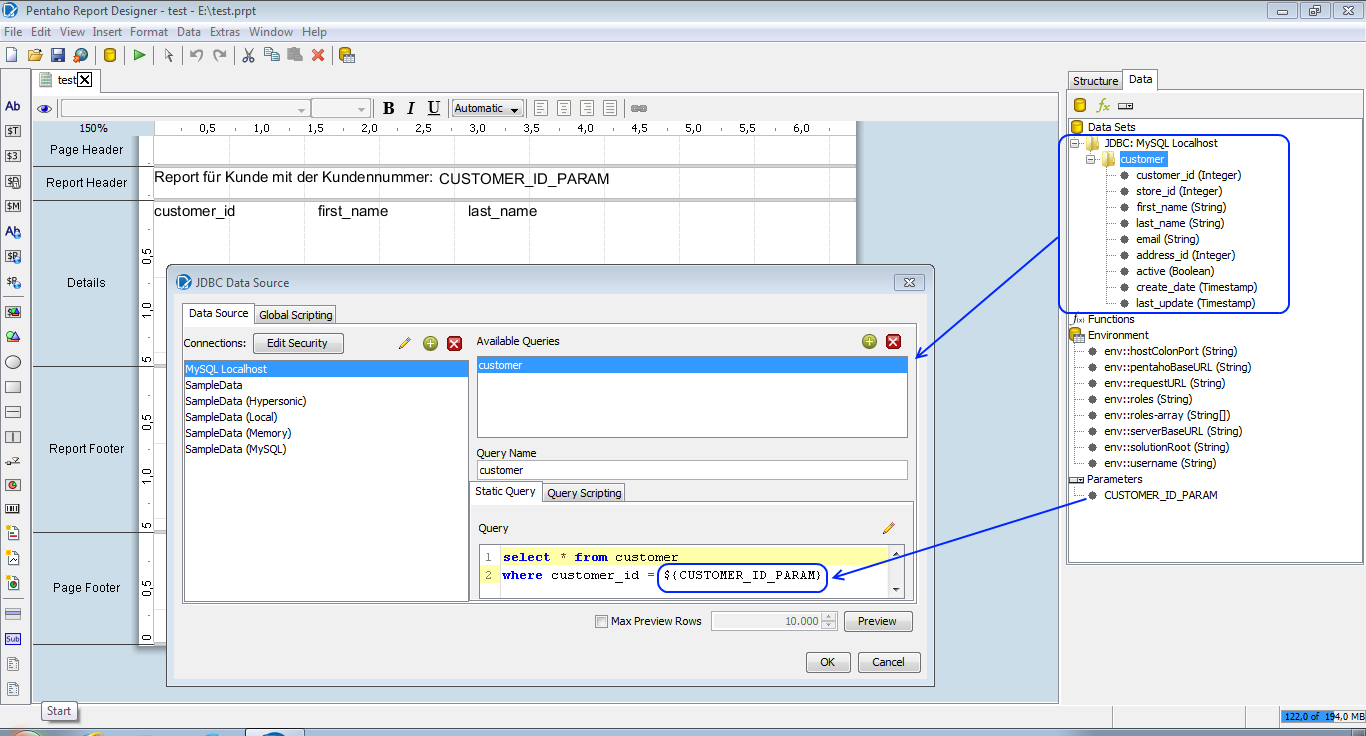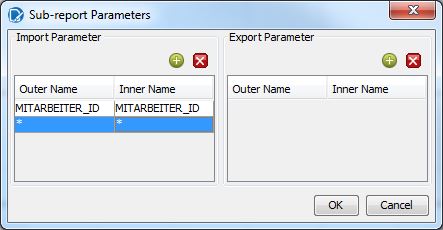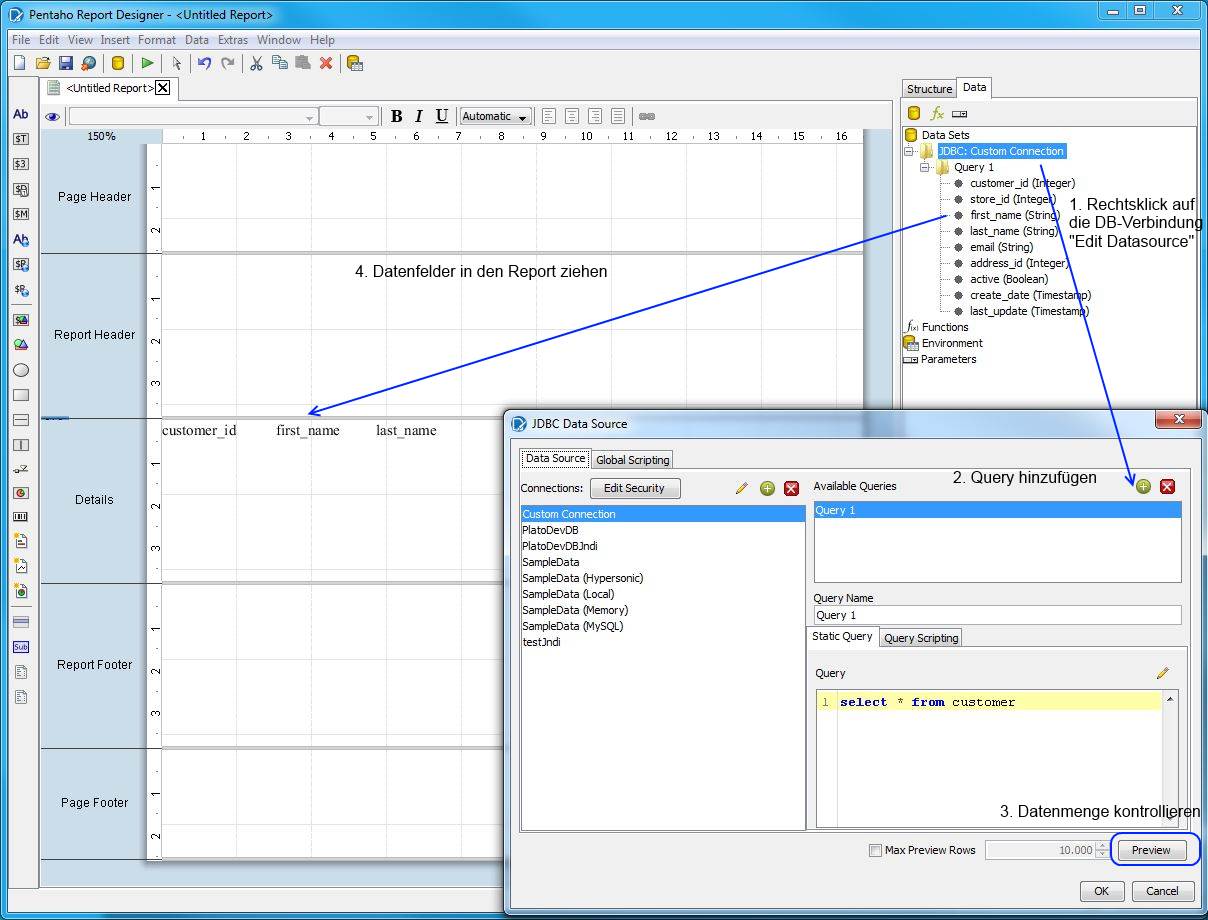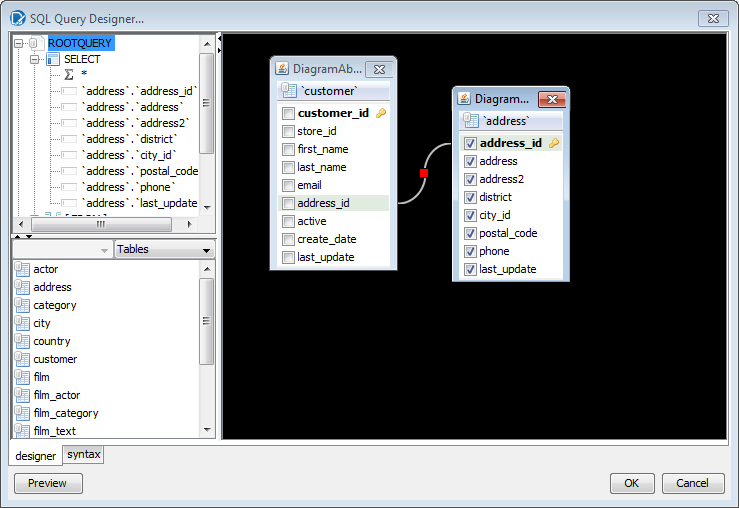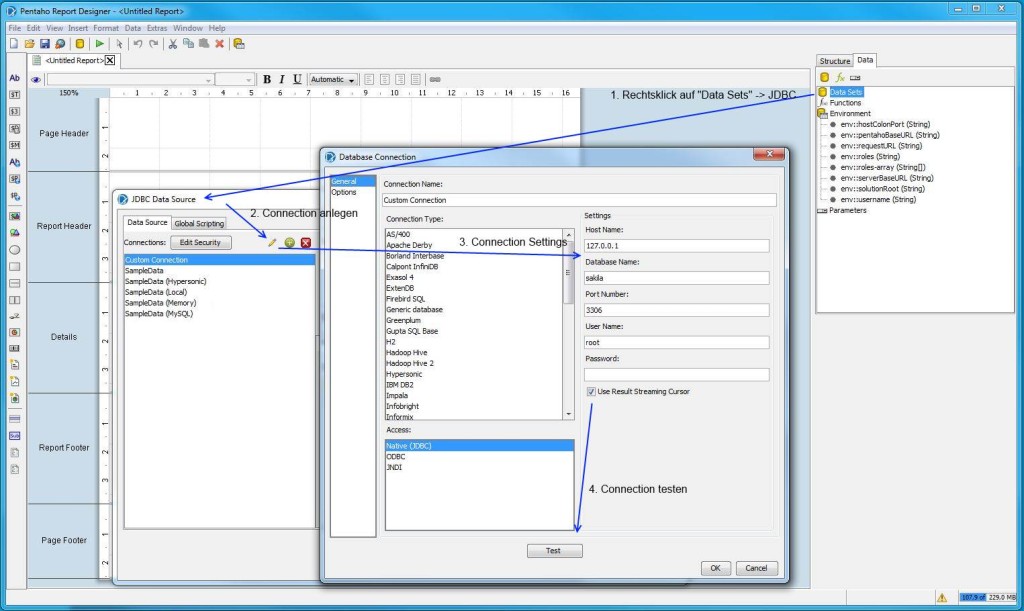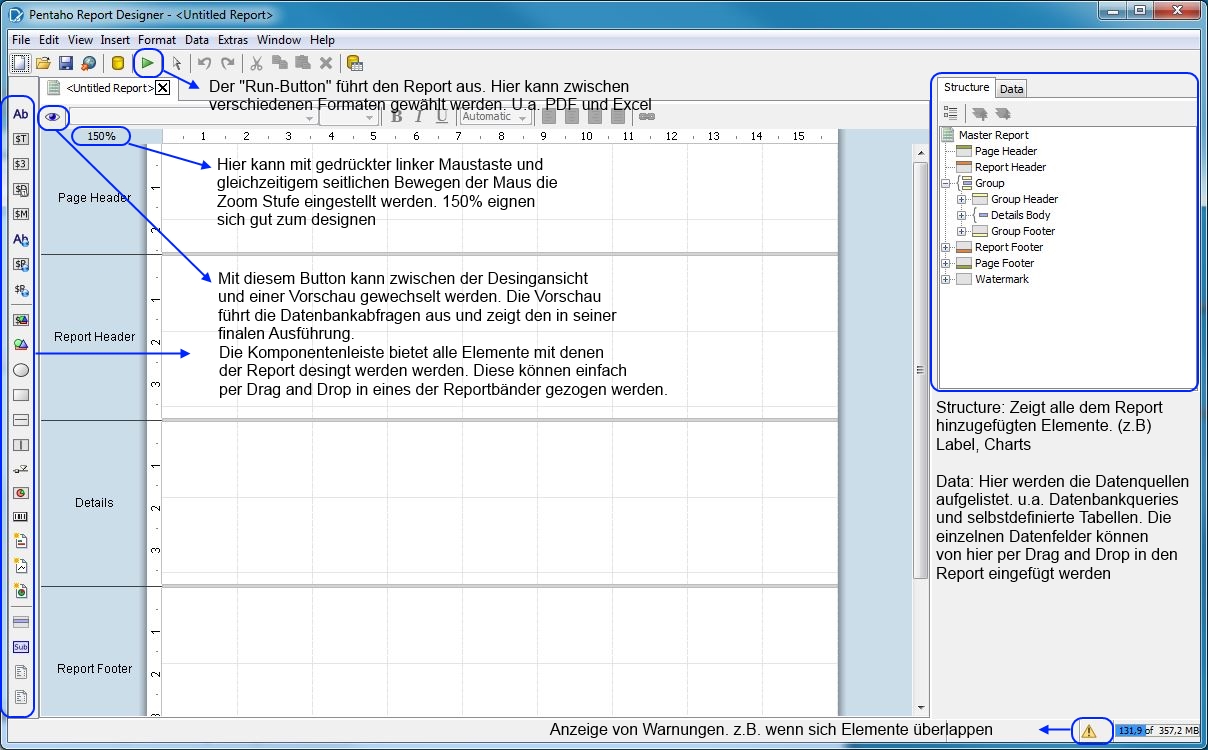Der Pentaho Report Designer bietet kein „Tabellenwerkzeug“ an. Um nun eine Tabelle mit gezeichneten Linien darzustellen hat sich folgender Weg als praktikabel herausgestellt. Dabei wird die Tabelle gezeichnet indem für das Datenband der Rahmen eingestellt wird und die vertikalen Linien durch Rechtecke mit der Höhe 100% und Breite 0 gezeichnet werden. Das Ergebnis kann dann so aussehen:
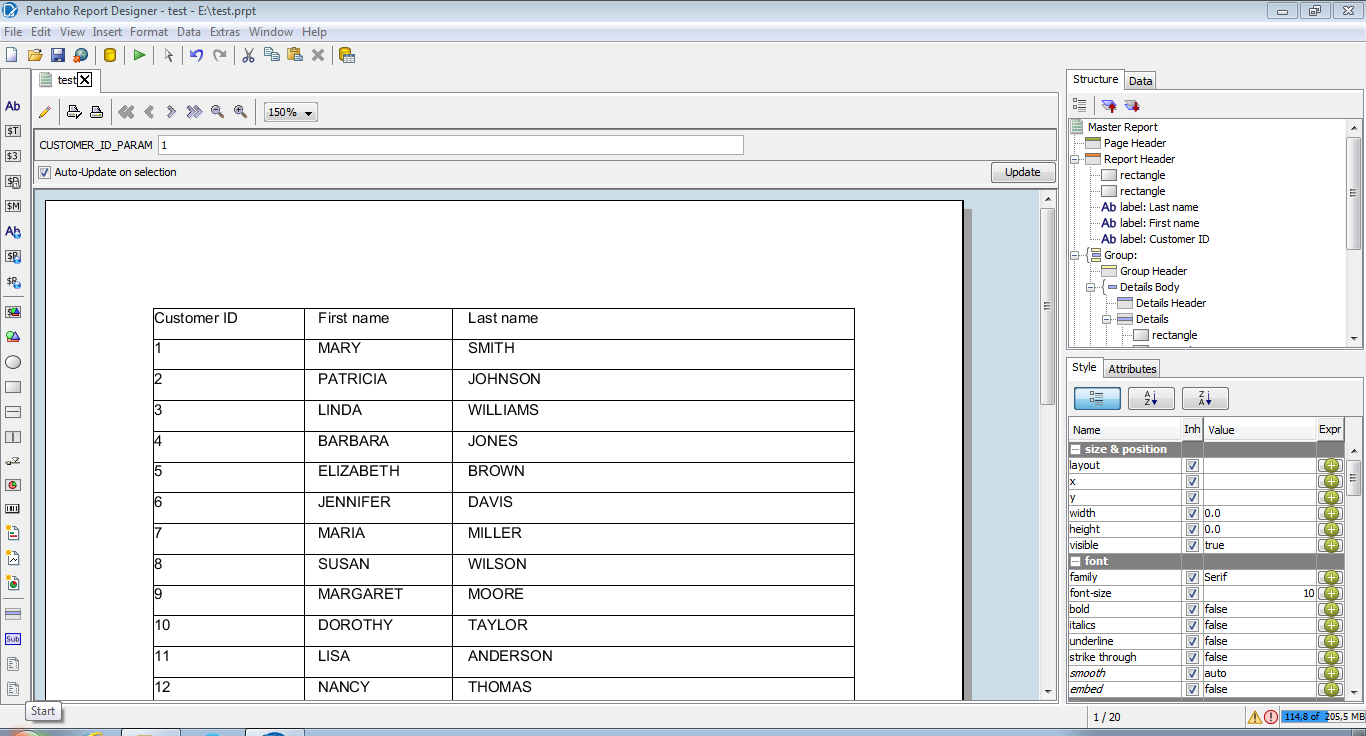
1. Layout einstellen:
Als Layout für das Band in dem die Daten dargestellt werden (meist „Details“) kann das Row-Layout gewählt werden. Dadurch wird sichergestellt, das die Elemente alle bündig nebeneinander angeordnet werden. Das Standard Canvas Layout funktioniert aber auch.
2. Das Daten-Band und dessen Header-Band mit Linien einrahmen:
Dazu im Fenster „Structure“ (rechts oben) das Band auswählen und im Tab „Style“ im Abschnitt „border“ die 4 Borders auf solid mit einer Size von 0,5 setzen. Bei dem Datenband die obere Border nicht setzen, damit diese nicht doppelt gezeichnet wird. Sie wird durch die Umrandung des im Header-Band gebildet.
3. Vertikale Linien einfügen:
Dazu kann nicht die vertikale Linie aus den Komponenten am linken Rand verwendet werden, da diese nicht mit der Höhe der Felder skaliert. Stattdessen muss das Rechteck genommen werden und dessen „width“ auf 0 gesetzt wird und die „height“ auf 100%.
4. Datenfelder hinzufügen:
Die Datenfelder können einfach aus der Datenquelle im Data Tab in das Band gezogen werden. Damit die Felder die Daten bei Überlänge nicht abschneiden muss bei den Datenfeldern die dynamische Höhe aktiviert werden: Element auswählen -> Style Tab -> Abschnitt size & position -> dynamic-height = true
Ggf. noch bei dem Textfield padding -> bottom einstellen, damit der Text nicht genau mit der unteren Linie abschließt