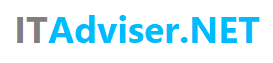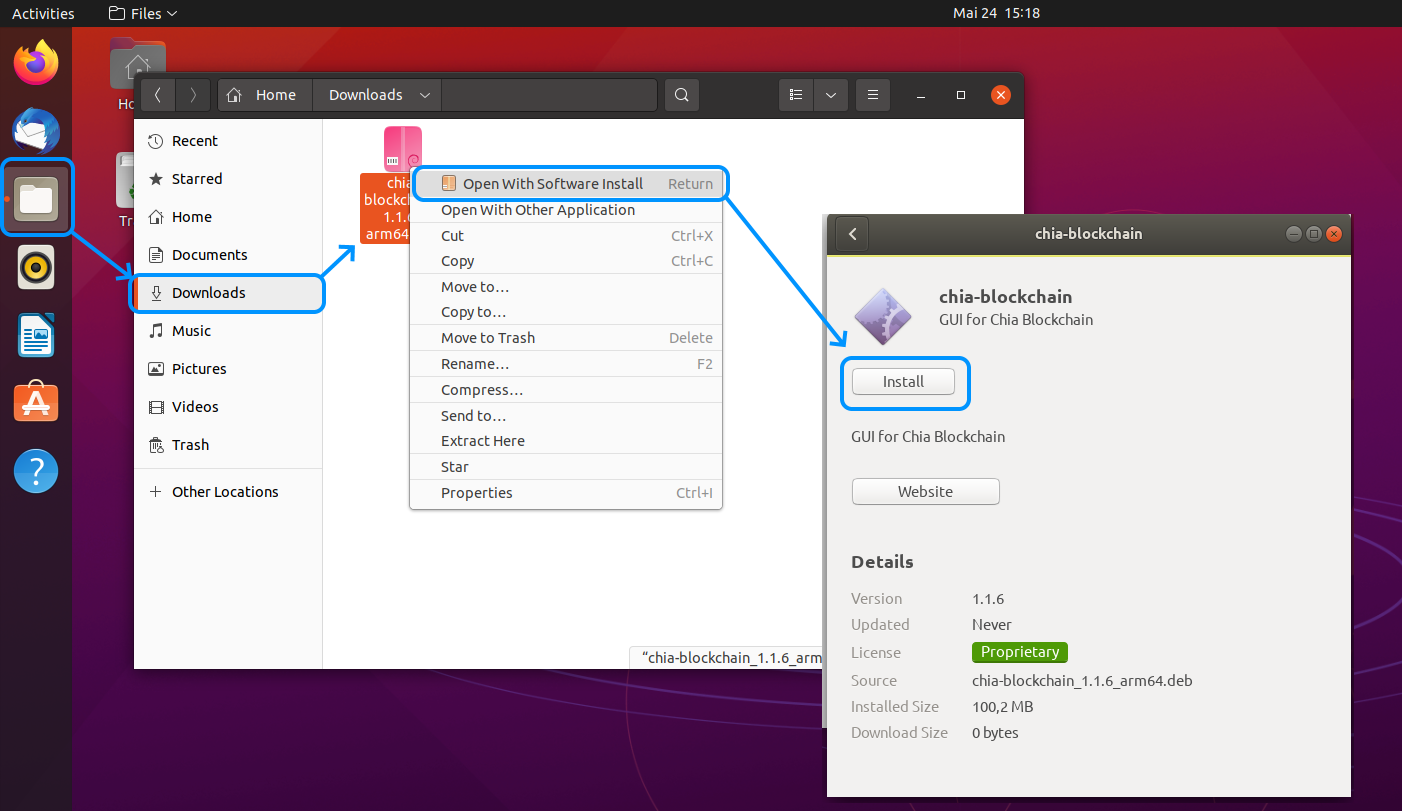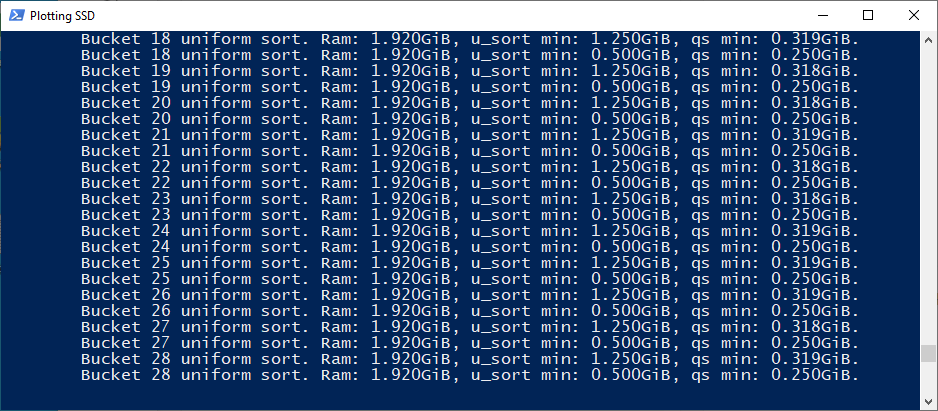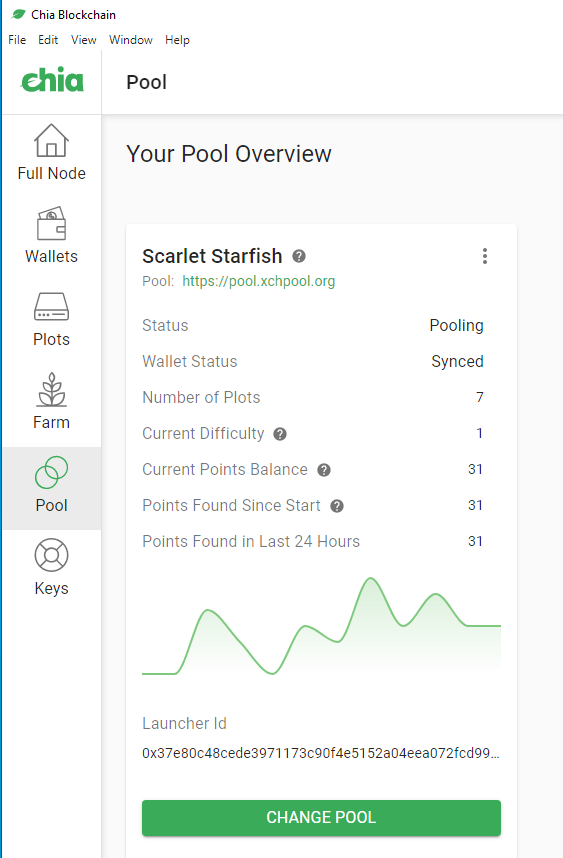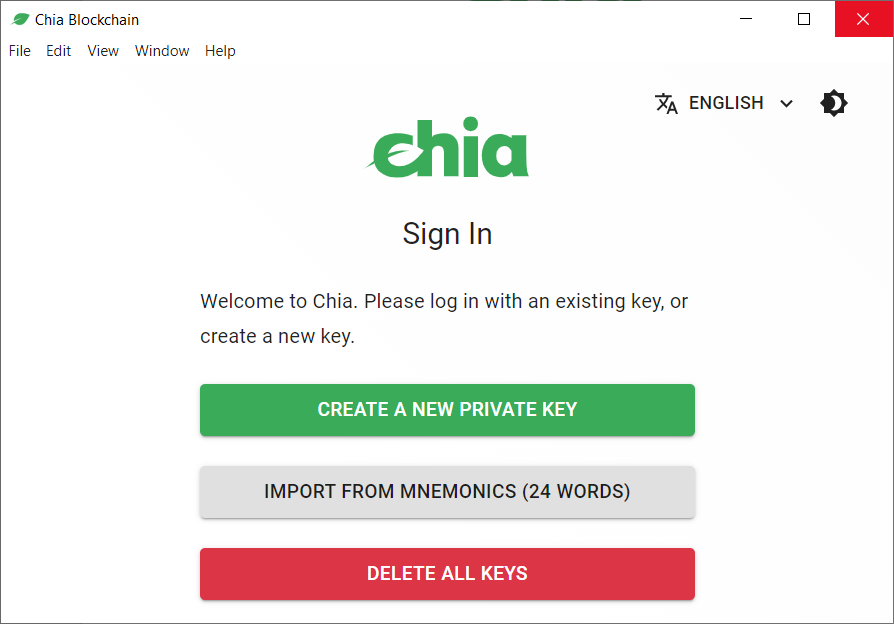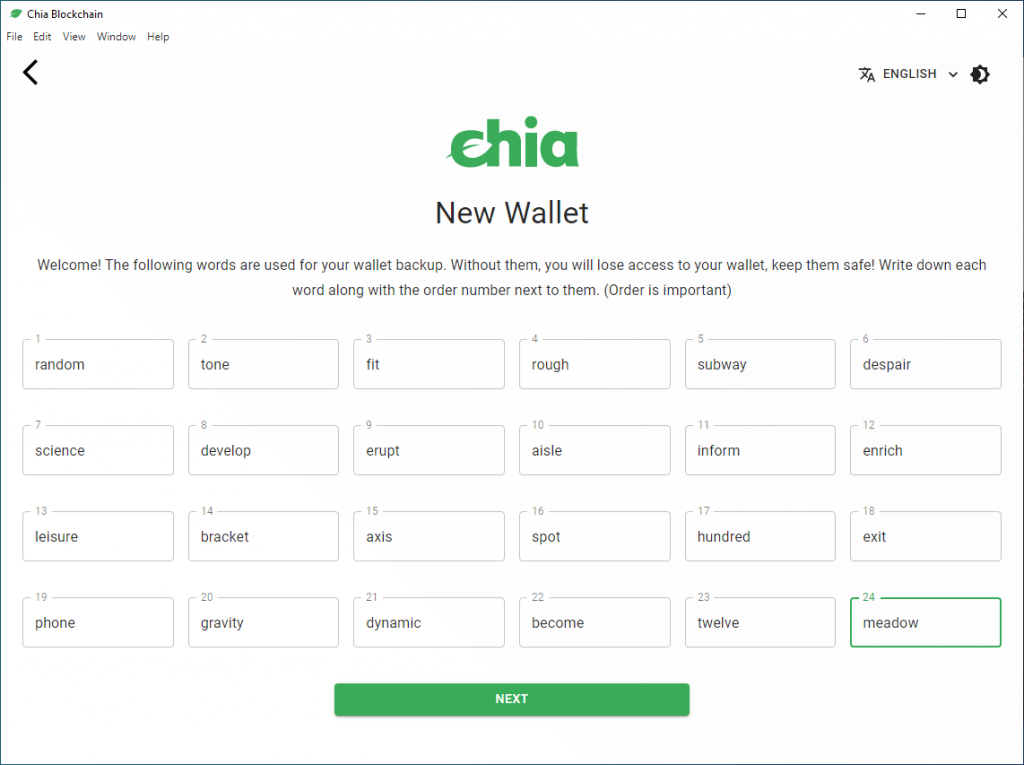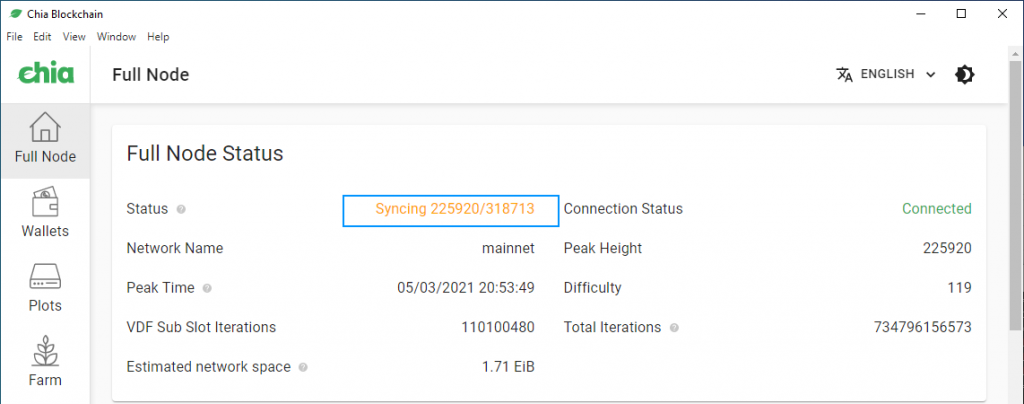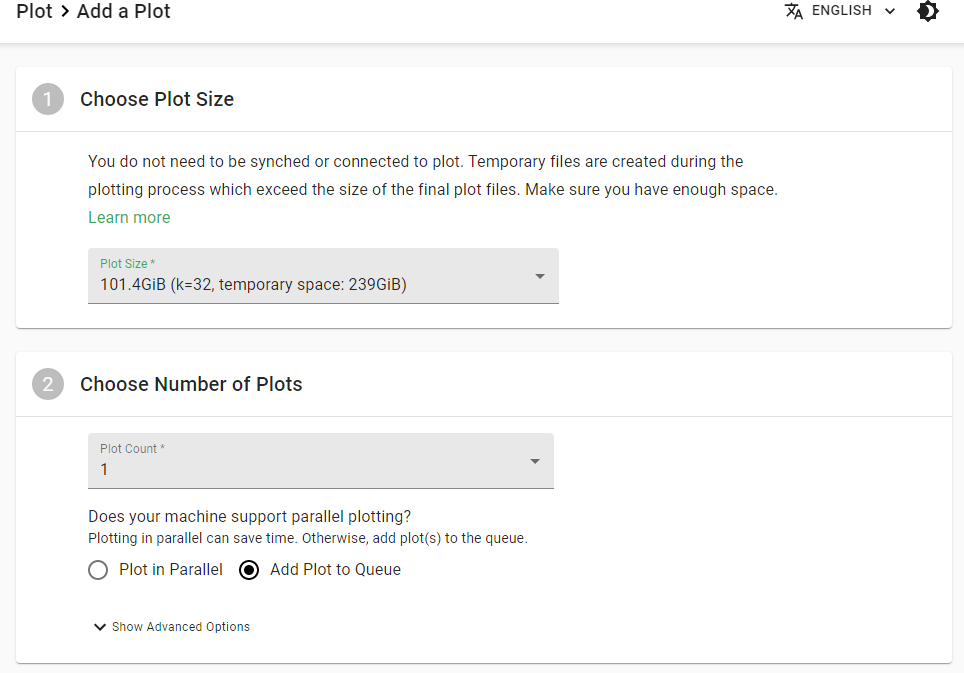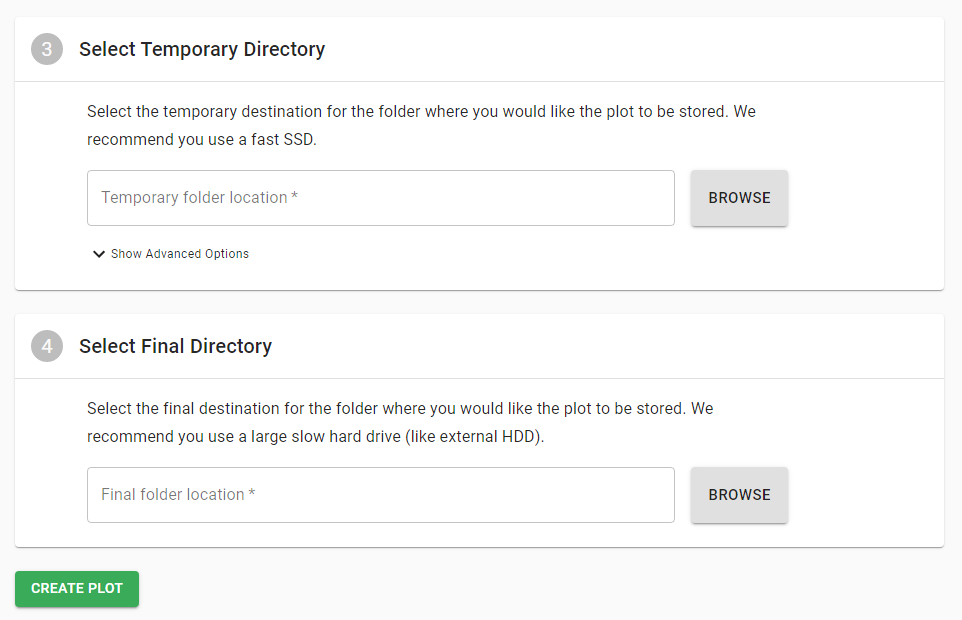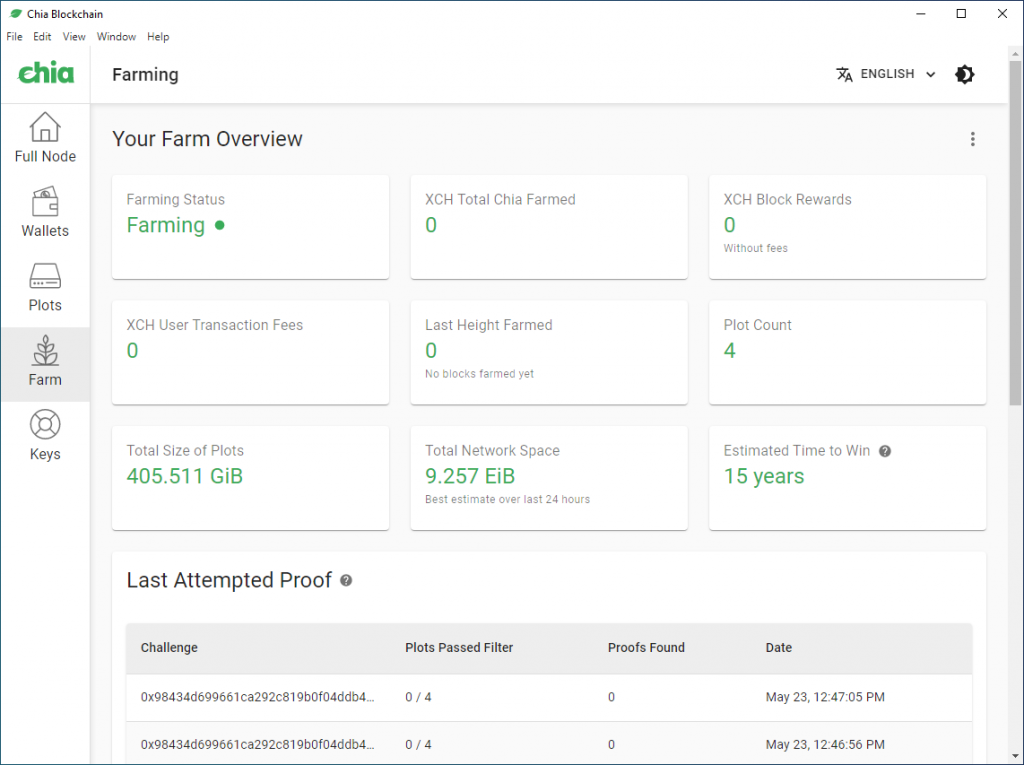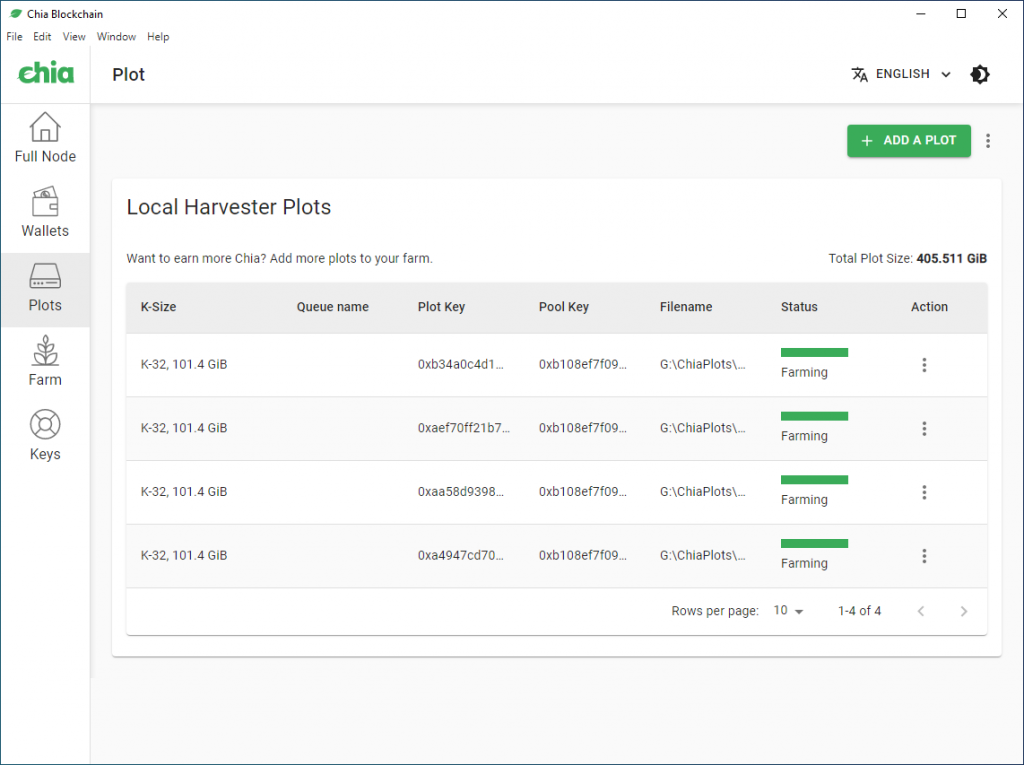Dieses Tutorial zeigt dir, wie du energiesparsames Chia Farming mit dem Raspberry Pi 4, Ubuntu und externen USB Festplatten betreiben kannst. Die Konfiguration ist zudem sehr leise aufgrund des verwendeten passiven Raspberry Pi Gehäuses. Wie du Plots für diesen Farming PC erstellst erfährst du hier.
Hardware
In dem Build verwende ich folgende Hardware:
- Raspberry Pi 4: Raspberry Pi 4 Modell B; 4 GB, ARM-Cortex-A72 4 x, 1,50 GHz, 4 GB RAM, WLAN-ac, Bluetooth 5, LAN, 4 x USB, 2 x Micro-HDMI
- Passives Alu Gehäuse: Lüfterloses Vollaluminium Gehäuse für den Raspbery Pi. Mein aktuelles Lieblingsgehäuse mit guten Preis-Leistungsverhältnis
- WD My Book 8 TB USB 3.0: Externe USB 3.0 8TB Festplatte
- Netzteil: Raspberry Pi 4 USB-C Netzteil, 5.1V, 3A
- SanDisk 64GB Micro SD Card: Micro SD Card mit 64 GB. Aus eigener Erfahrung würde ich keine kleinere Karte nehmen, da du aufgrund der schnell wachsenden Blockchain sonst schnell an die Grenzen des Speicherplatzes stößt.
- Micro HDMI Adapter
Ubuntu Desktop Installation
-
Als Betriebssystem für den Raspberry Pi verwenden wir Ubuntu Desktop 21.04 mit Gnome Desktop. Dieses kannst du einfach mit Raspberry Pi Imager herunterladen und auf die SD Card schreiben.
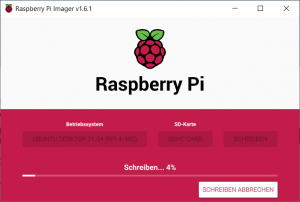
- Stecke die SD Card in den Raspberry Pi und schließe Tastatur, Maus, Bildschirm und Netzwerkkabel. Der Raspberry Pi startet sobald das Stromkabel eingesteckt wird. Zur Ubuntu Installation must du nur den Setup Anweisungen folgen.
- Abschließend bietet es sich an die System Software zu Aktualisieren. Öffne dazu ein Terminal (Strg+Alt+T) und gebe folgende Befehle ein:
sudo apt updatesudo apt upgrade -y
Chia Installation
Chia.net stellt für Ubuntu ein .deb Package zur Verfügung. Die Installation kann daher einfach grafisch erfolgen. Dazu lädst du mit dem bereits installierten Firefox das Installer Package „Ubuntu/Debian ARM“ von der Chia Download Seite herunter. Wichtig ist hier das ARM Package zu nehmen, da der Raspberry PI eine ARM CPU besitzt.
Die heruntergeladene Datei findest du dann im Download Verzeichnis das du über den „Files“ Browser links in der Menüleiste erreichst. Ein Rechtsklick auf das Installer Package erlaubt dir im Kontext Menü die Installation von Chia über den Menüpunkt „Open with Software Install“. Siehe Screenshot:
In dem Menü links unten solltest du nun den installierten Chia Client finden und starten können. Da sich der Raspberry Pi nur zum Farmen eignet und nicht zum erstellen von neuen Plots gehe ich davon aus, das du bereits eine Chia Wallets besitzt. Diese kannst du einfach über den Menüpunkt „Import from Mnemonics (24 words)“ importieren.
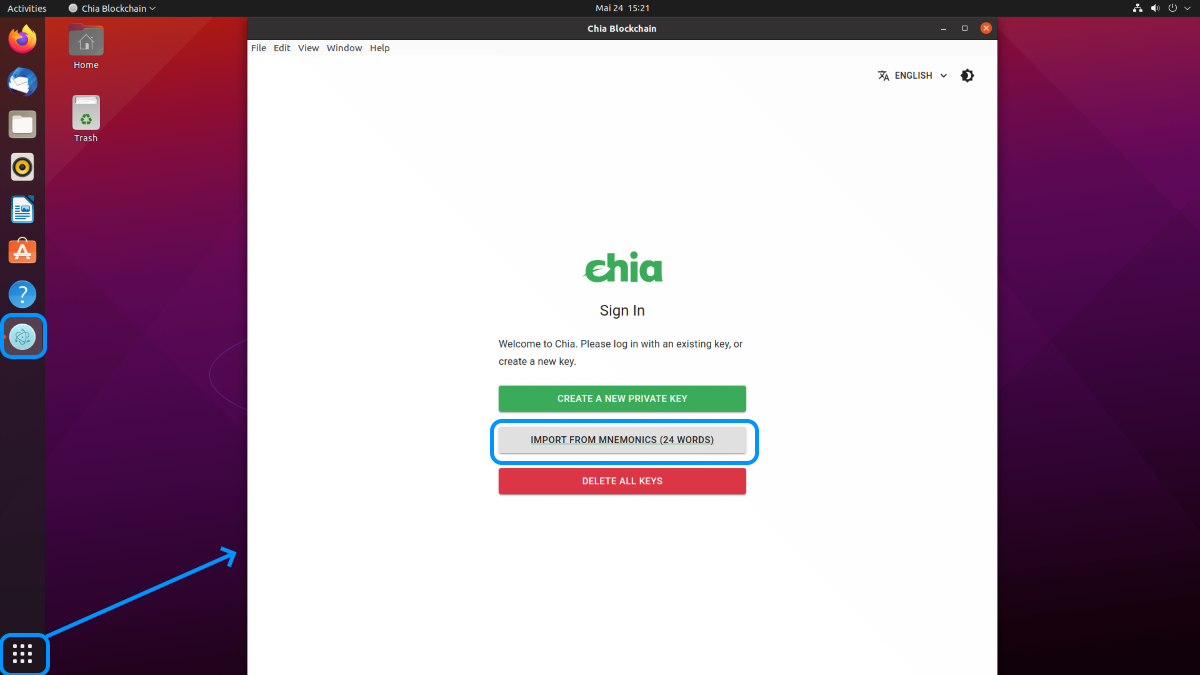
Da der Raspbery Pi sich nur zum Farmen eignet, gehe ich davon aus das du eine Ploting Maschine hast, die bereits mit der Chia Blockchain synchronisiert ist. Da dieser Vorgang sehr lange dauert, empfehle ich dir die Blockchain von diesem Computer auf den Raspberry Pi zu kopieren. Dies spart dir einige an Zeit. Schaue dazu bei den Tipps & Tricks rein. Alternativ kannst du den Raspberry Pi auch einfach laufen lassen bis Chia fertig synchronisiert ist.
Festplatten mounten
Erstelle ein Verzeichnis in das die Festplatte mit den Chia Plots gemountet werden soll. z.B. auf der Konsole (Strg+Alt+T) mit folgenden Befehl:
sudo mkdir /mnt/MOUNTNAME
Im Ubuntu Software Menü findest du die Anwendung „Disks“. Mit dieser kannst du die USB Festplatte in das neue Verzeichnis mounten. Dazu klickst du die Festplatte an, gehst dann auf das Zahnradsymbol und wählst „Edit Mount Options…“
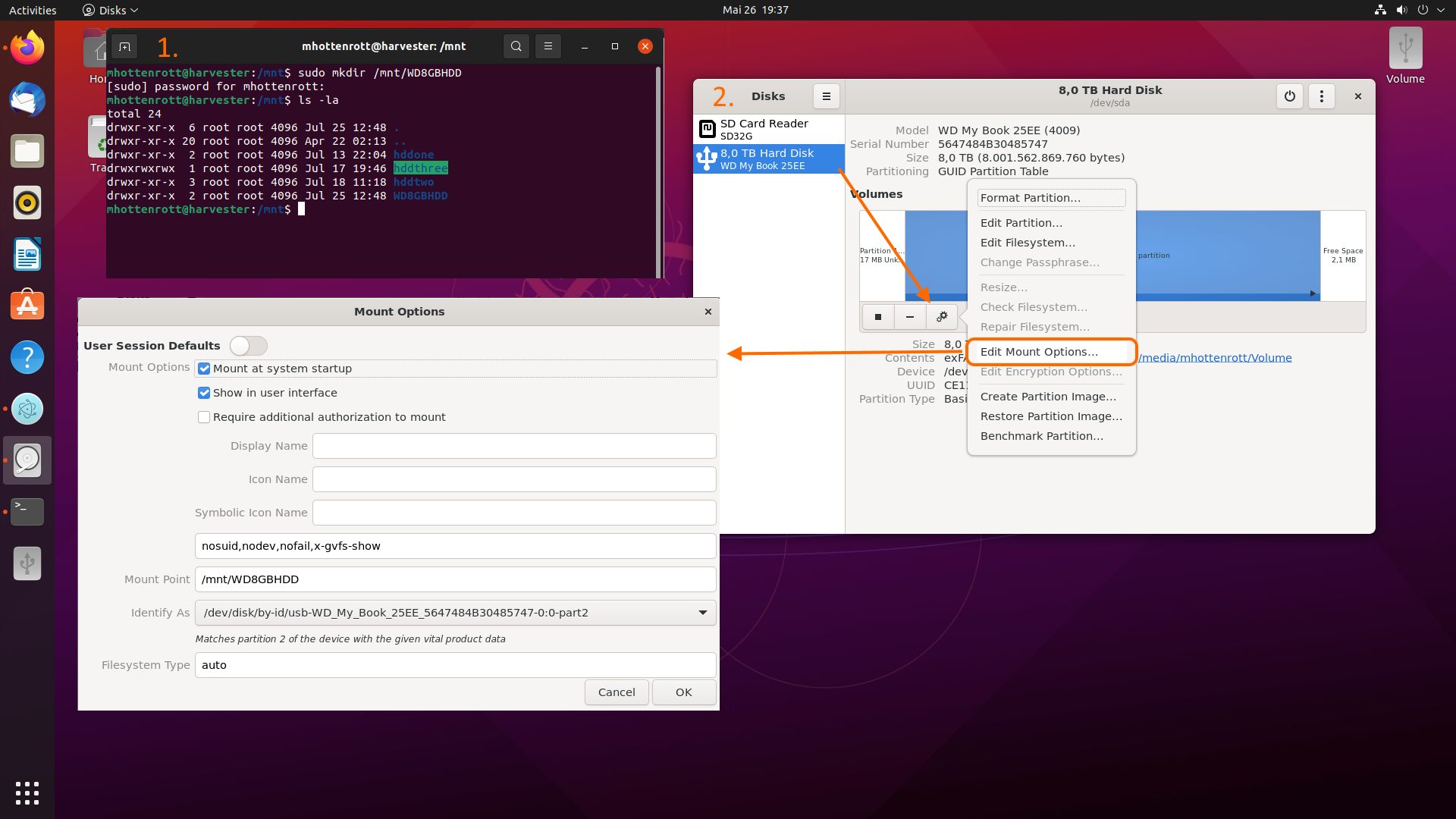
Hier wählst du dann „Mount at system startup“ und „Show in user interface“. Bei „Mount Point“ gibst du nun das zuvor angelegte Verzeichnis an. Nach einem Neustart des Raspbery Pi solltn nun die Plots auf der USB Festplatte in dem Verzeichnis verfügbar sein. Dies kannst du z.B. auf der Konsole prüfen oder mit dem Ubuntu File Browser.
Console:
cd /mnt/MOUNTNAME
ls -la
Im Chia Client kannst du die Plots nun im Menü „Plots“ –> „Add Plot Directory“ hinzufügen.
Statische IP Adresse einstellen
Der Farming Raspi sollte im Netzwerk immer unter der IP Adresse erreichbar sein. Dies erleichtert die Administration. Einstellen kannst du dies im Ubuntu Settings Menü „Settings -> Network -> IPv4“. Siehe Screenshot. Die IP Adresse muss natürlich zu deinem Netzwerk passen.
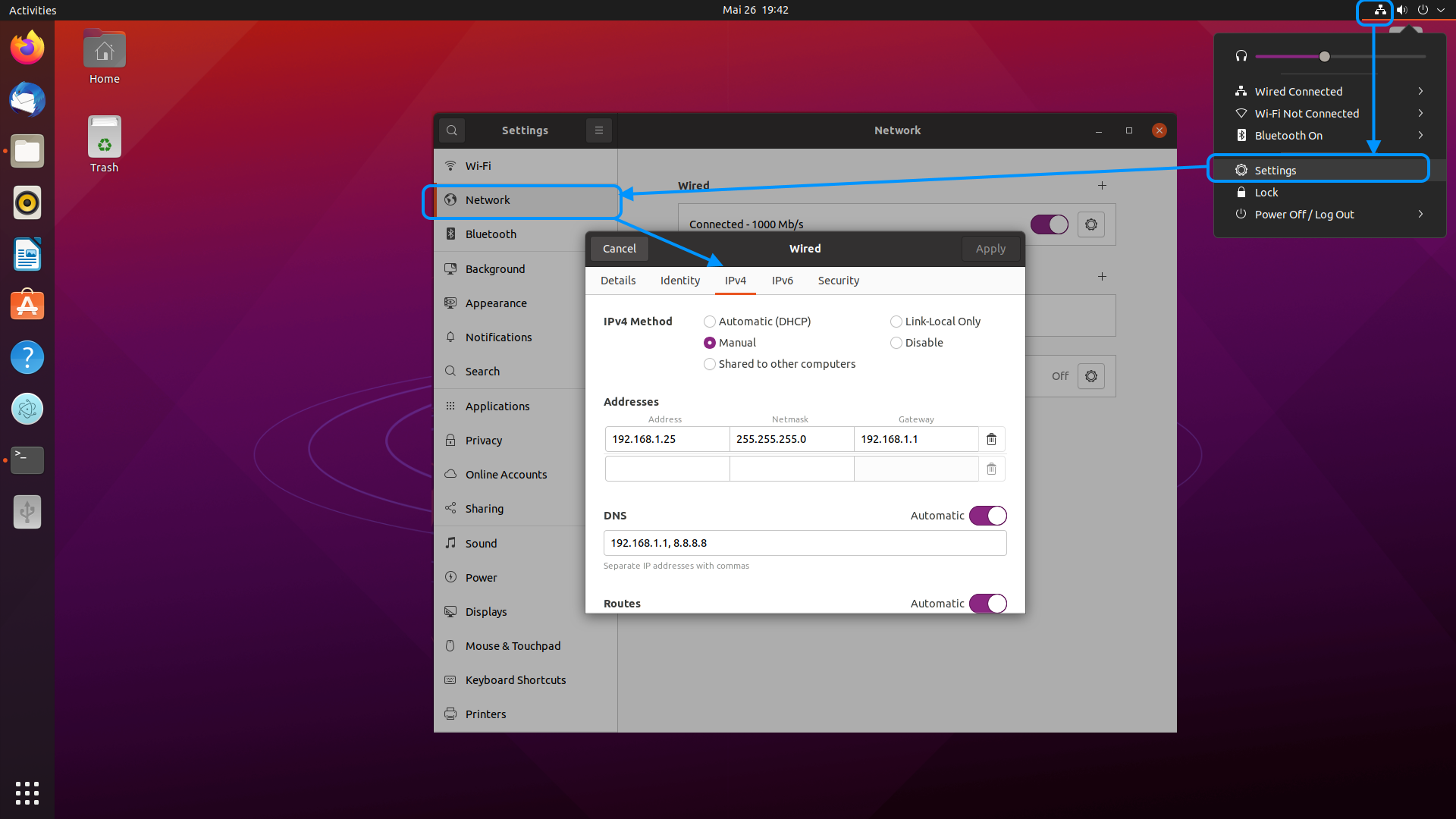 ama
ama
Screen Sharing – Bildschirmfreigabe mit VNC
In Ubuntu ist die Bildschirmfreigabe mit dem VNC Protokoll integriert. Diese kannst du hier aktivieren „Settings -> Sharing -> Screen Sharing“ aktivieren. Siehe Screenshot:
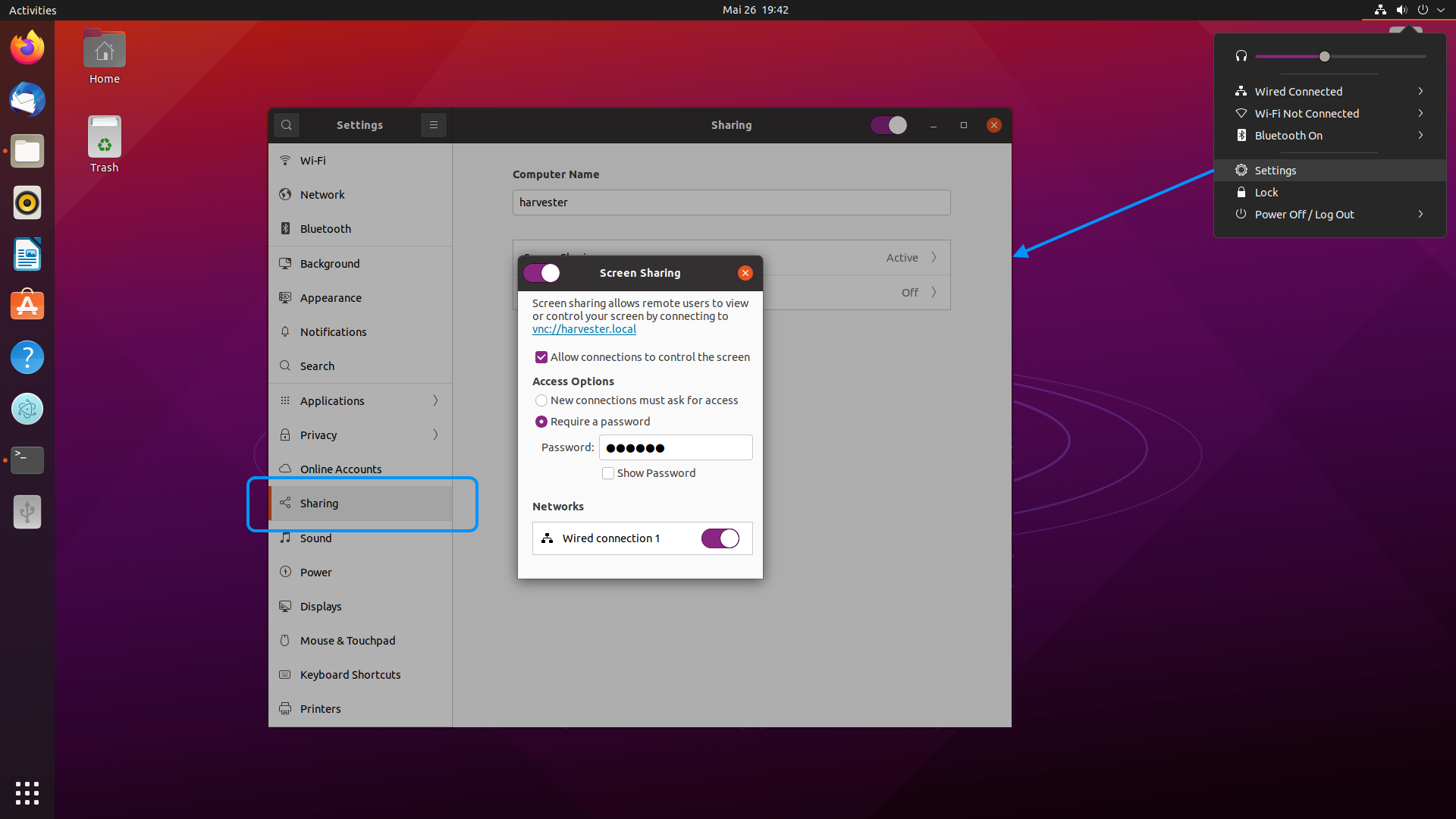
Als Client kann z.B. der VNC Connect von Real VNC verwendet werden. Leider ist das Screensharing recht buggy. Folgende Probleme mit dem Screen sharing habe ich festgestellt und bislang noch keine Zeit für Lösungen gefunden:
- Nach einem Neustart des Raspberry geht das hinterlegte Passwort verloren und muss neu eingegeben werden
- Es muss scheinbar ein Bildschirm und Tastatur angeschlossen sein damit es funktioniert
- Wird der VNC Connect Client verwendet muss in den Optionen „Bildqualität -> hoch“ gewählt werden. Andernfalls sieht man kein Bild.
Bleibt mir noch zu sagen: Happy Farming!