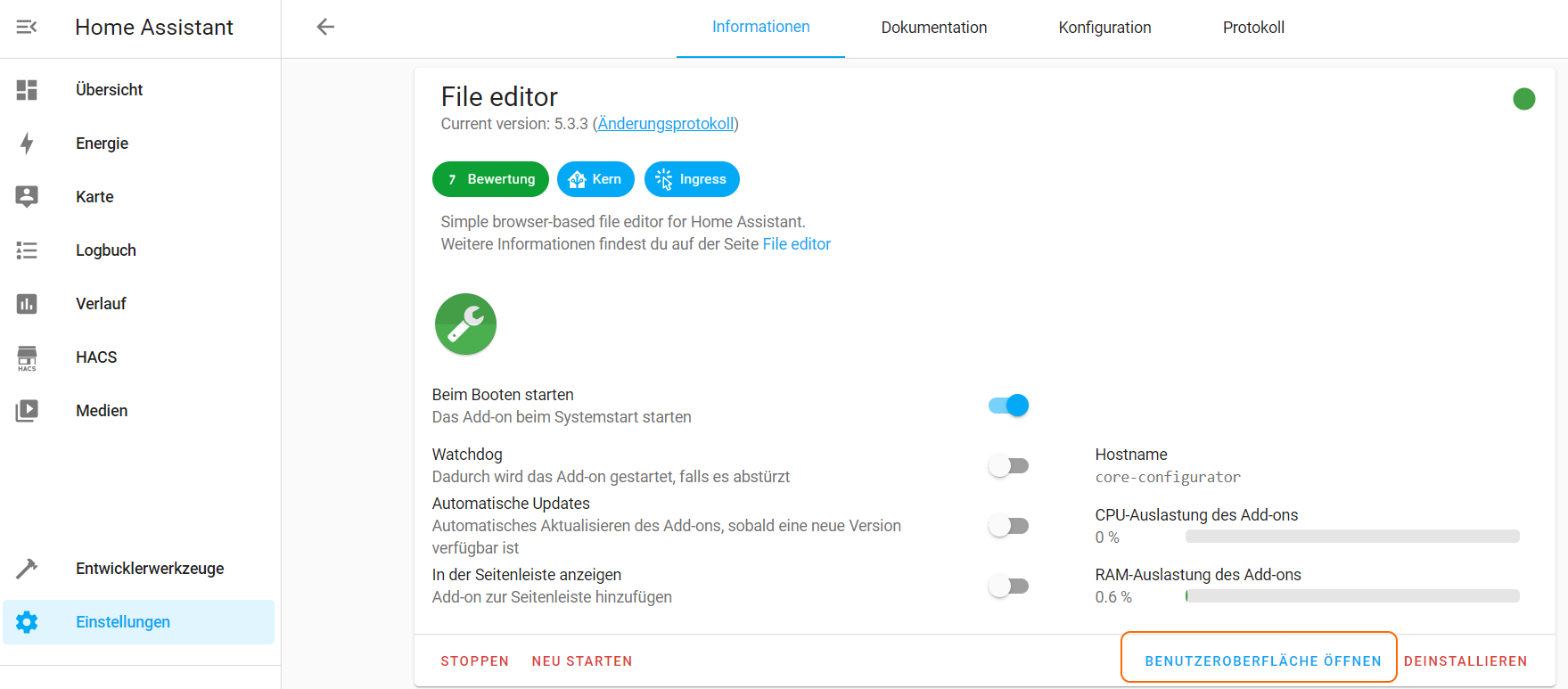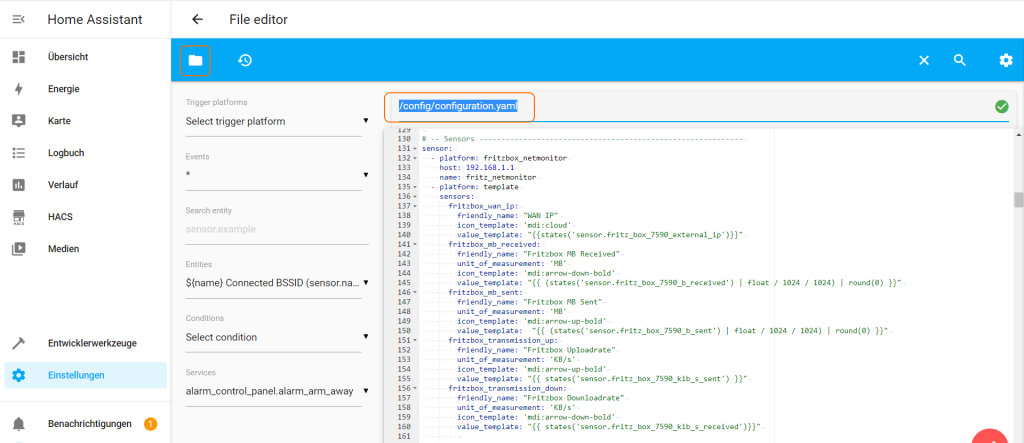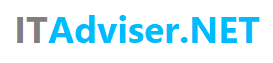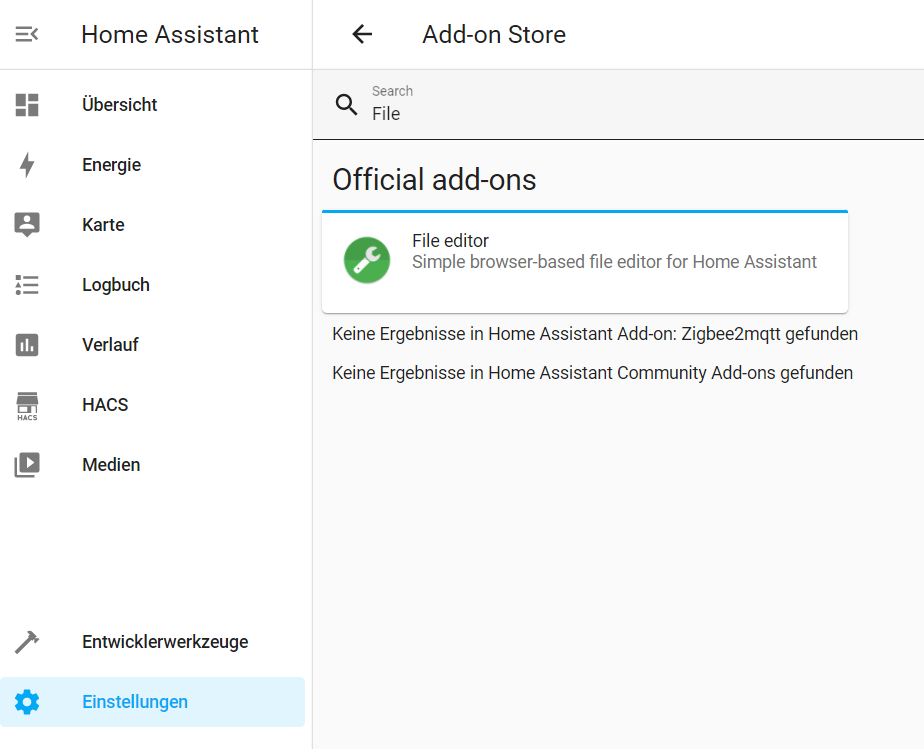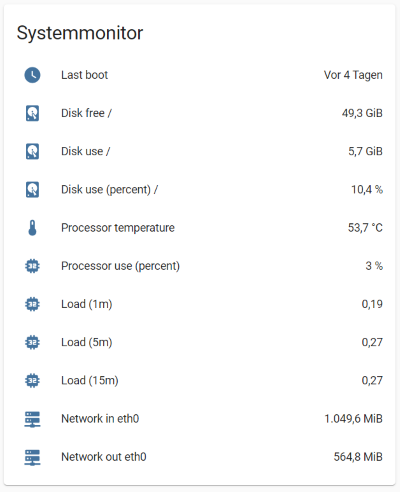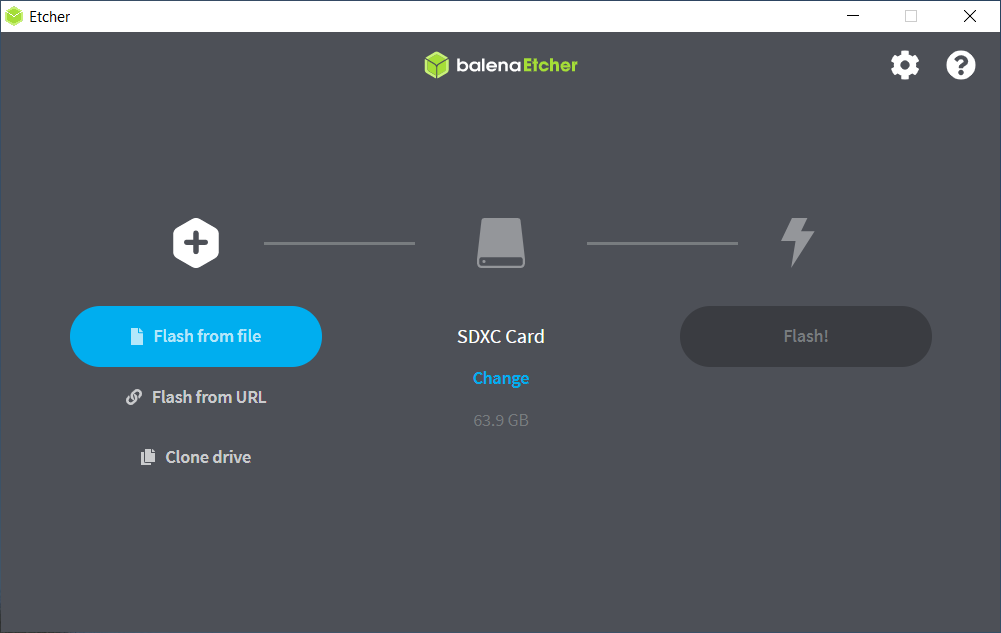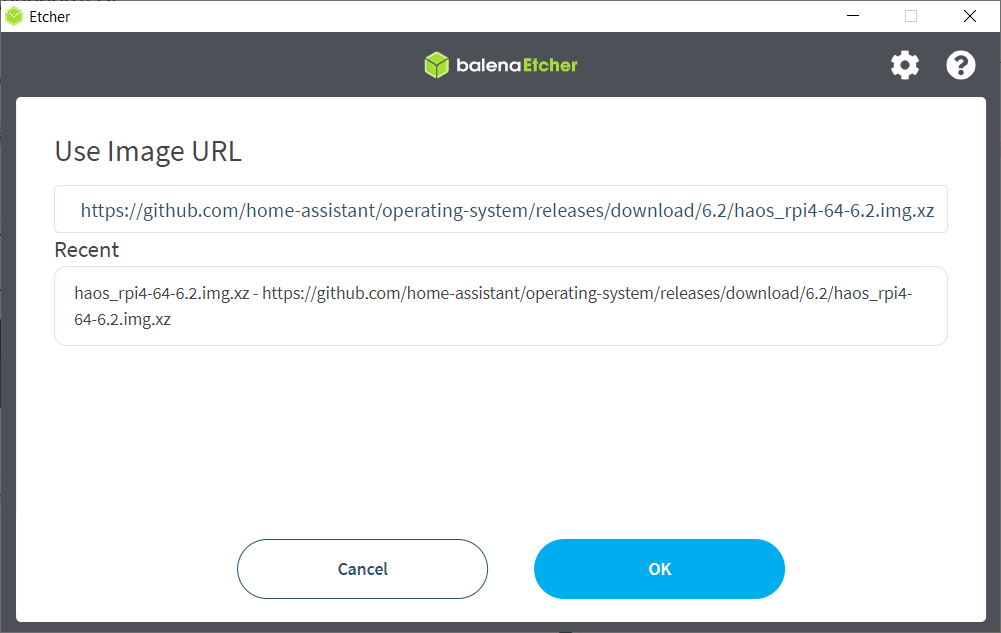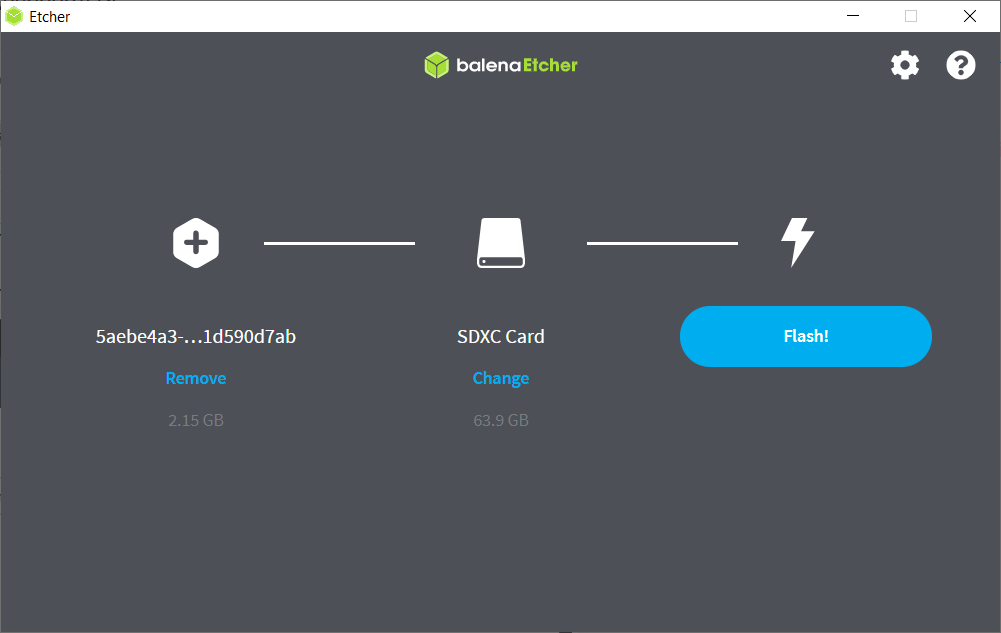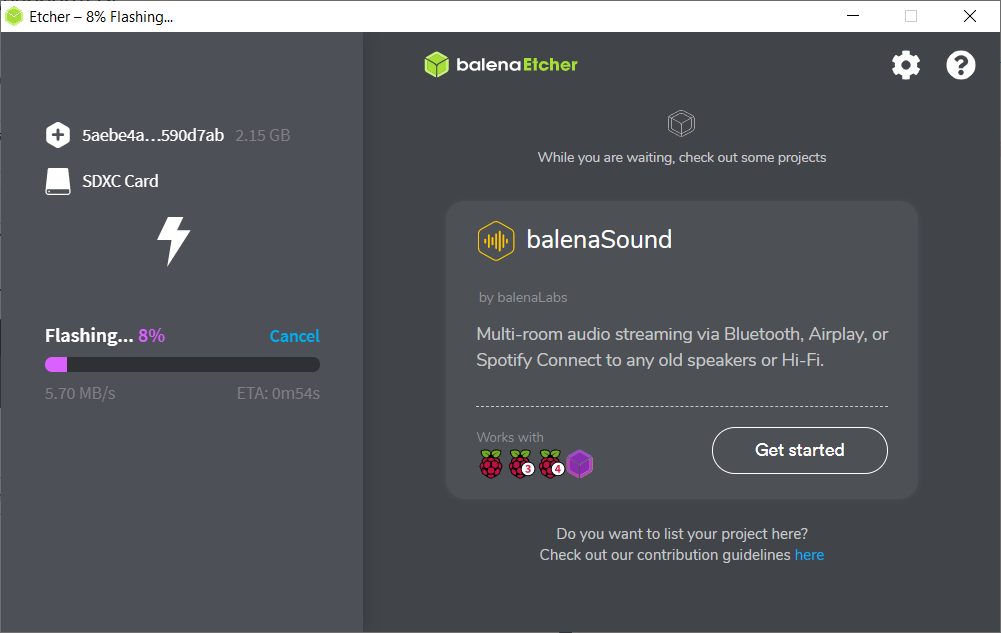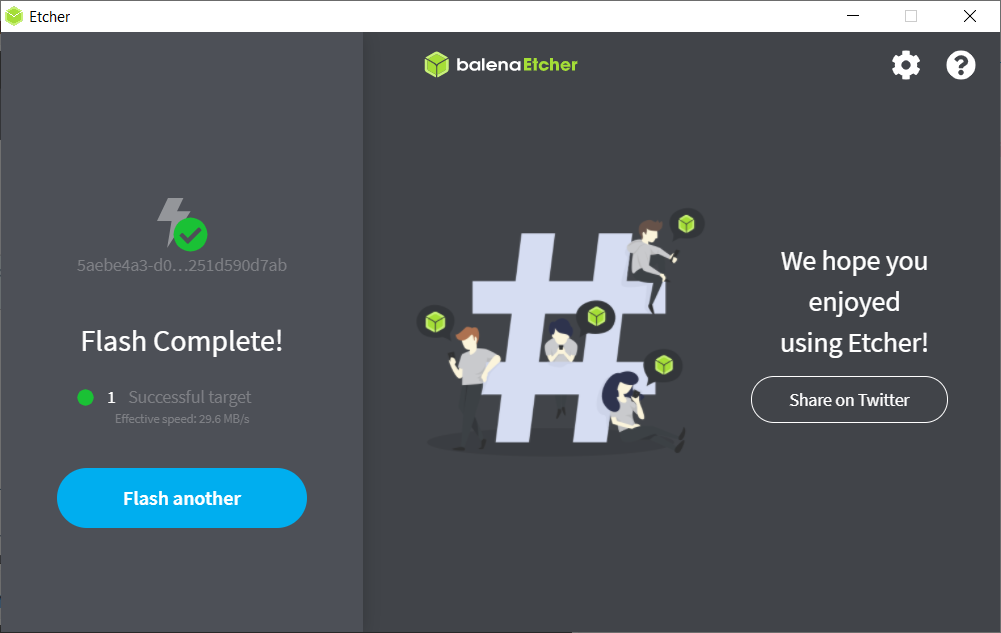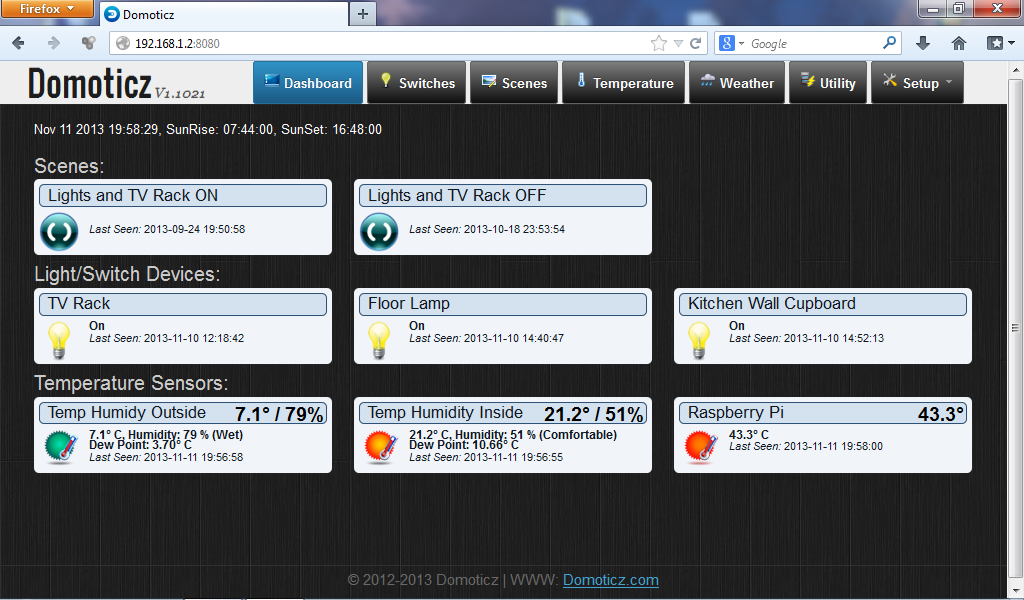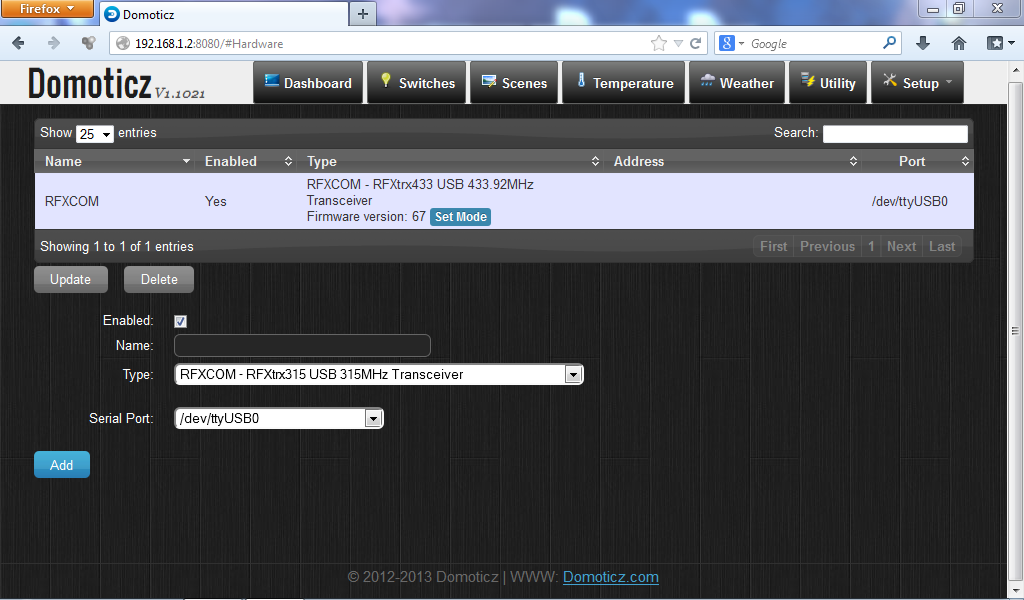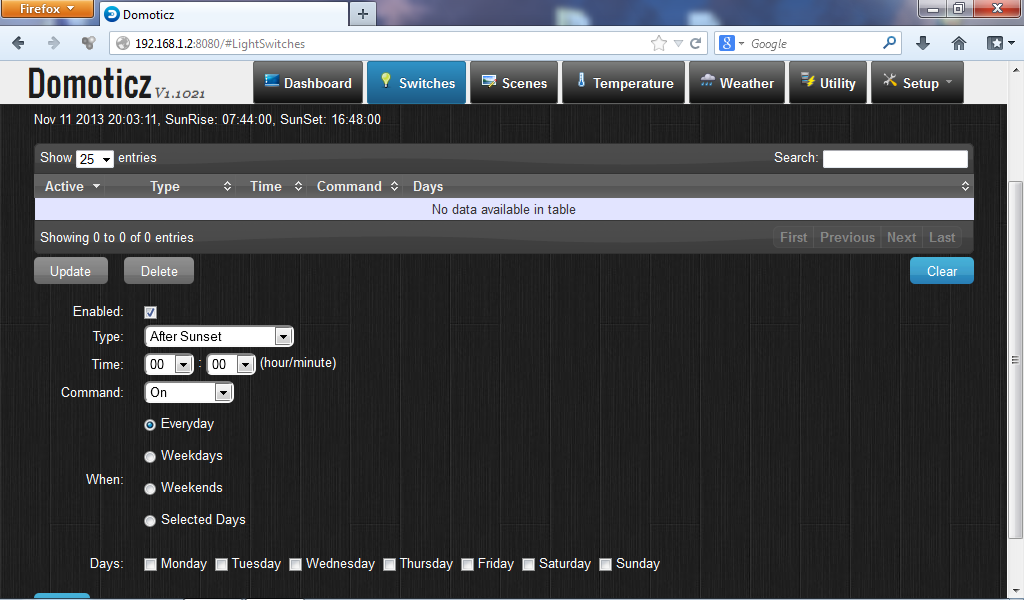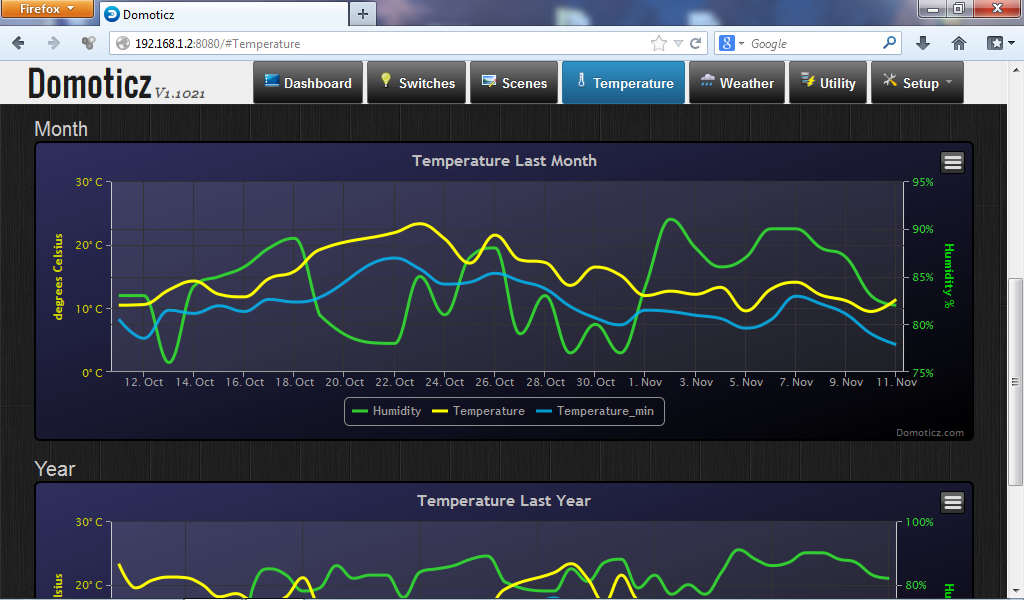Der folgende Artikel stellt den Aufbau einer Hausautomatisierung mit dem Raspberry Pi vor. Das System nutzt die Open Source Software Domoticz, die über einen 433 Mhz Transceiver der Firma RfxCom unterschiedlichste Hausautomatisierungs-Komponenten aus der Serie Home Easy der Firma ELRO steuern kann. Dazu zählen insbesondere Funksteckdosen, Thermometer, Bewegungsmelder oder Helligkeitssensoren.
Der folgende Artikel stellt den Aufbau einer Hausautomatisierung mit dem Raspberry Pi vor. Das System nutzt die Open Source Software Domoticz, die über einen 433 Mhz Transceiver der Firma RfxCom unterschiedlichste Hausautomatisierungs-Komponenten aus der Serie Home Easy der Firma ELRO steuern kann. Dazu zählen insbesondere Funksteckdosen, Thermometer, Bewegungsmelder oder Helligkeitssensoren.
Domoticz-Installation

Home Easy Funksteckdose
Domoticz gibt es für Windows und Linux. Für den Raspberry Pi existiert ein
vorkonfiguriertes Linux Images das mit der Software
Win32 Imager auf eine SD Karte geschrieben werden kann. Soll Domoticz auf einem bestehenden Debian / Raspbian Linux installiert werden folgen Sie am besten der Anleitung im
Domoticz Wiki. Detaillierte Informationen bietet auch das Domoticz Handbuch
Domoticz-Konfiguration
Domoticz bringt eine moderne HTML 5 Web Oberfläche mit, die sich dynamisch an das jeweilige Gerät (Desktop, Tablet, Smartphone) anpasst. Dazu wird ein aktueller Browser benötigt. IE User benötigen die Version 10+. Die Domoticz Web GUI ist über Port 8080 des Raspberry Pi erreichbar:
http://IP_ADRESSE_RASPI:8080
Auf der Startseite können die wichtigsten Komponenten des Hausautomatisierungssystems in Form von Kacheln abgelegt werden:
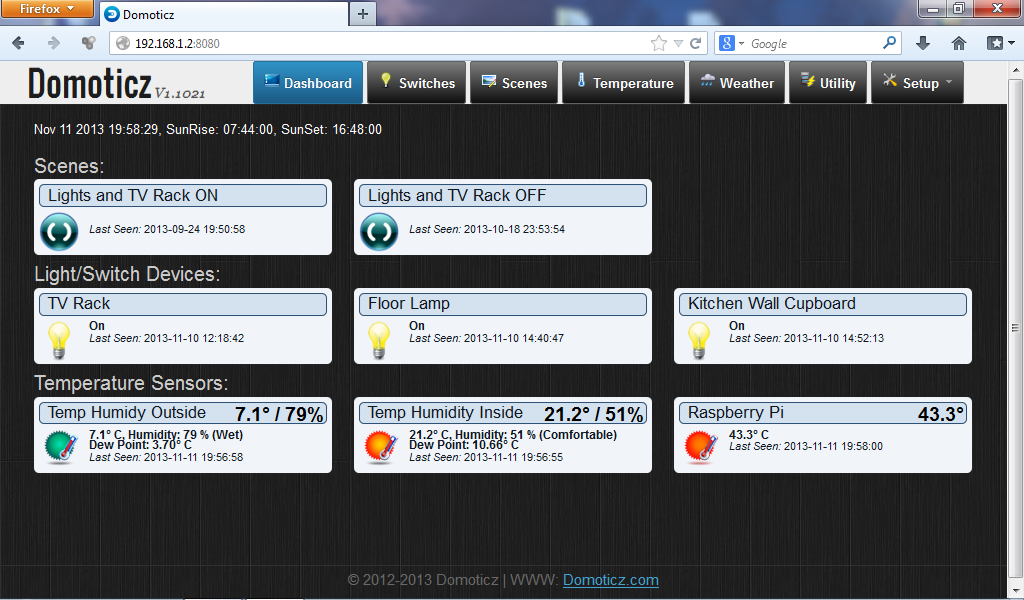
Domoticz – Dashboard
Als erstes sollte nach der Installation von Domoticz in den Einstellungen der RfxCom Sender konfiguriert werden. Im Normalfall ist der 433 Mhz Sender an den USB Port „dev/ttyUSB0“ angeschlossen und ermöglicht dem System die Verbindung zu den Funksteckdosen und weiteren Hausautomatisierungs-Komponenten.
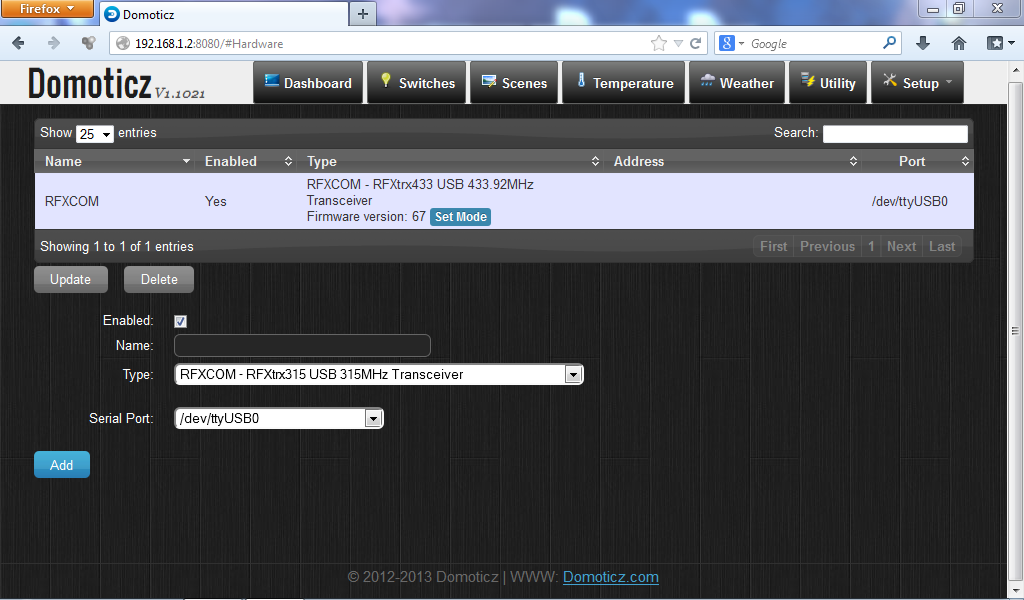
Domoticz – Hardware RfxCOM
Anlernen der Funksteckdosen
1. Zunächst muss eine Home Easy Fernbedienung mit der Steckdose verbunden werden. Dazu drücken Sie die „LEARN“ Taste bei eingesteckter Dose für 3 Sekunden. Die Status LED der Funksteckdose blinkt danach und signalisiert damit die Empfangsbereitschaft für einen neuen Sendercode.
2. Anschließend wird auf der Funkverbindung die On und danach die Off Taste gedrückt die mit der Funksteckdose verbunden werden sollen.
3. Die Funksteckdose muss nun über die Fernbedienung schaltbar sein. Sollen alle angelernten Codes in der Funksteckdose gelöscht werden, so muss die „LEARN“-Taste für 6 Sekunden gedrückt werden.
Integration in Domoticz:
4. Um die Funksteckdose in Domoticz zu integrieren gibt es im Tab „Switches“ einen Button „Learn Light/Switch“. Dieser wird gedrückt und anschließend die Taste der Steckdose auf der Fernbedienung die in das System integriert werden soll.
Die Funksteckdosen können mit dem System auch zeitgesteuert geschaltet werden:
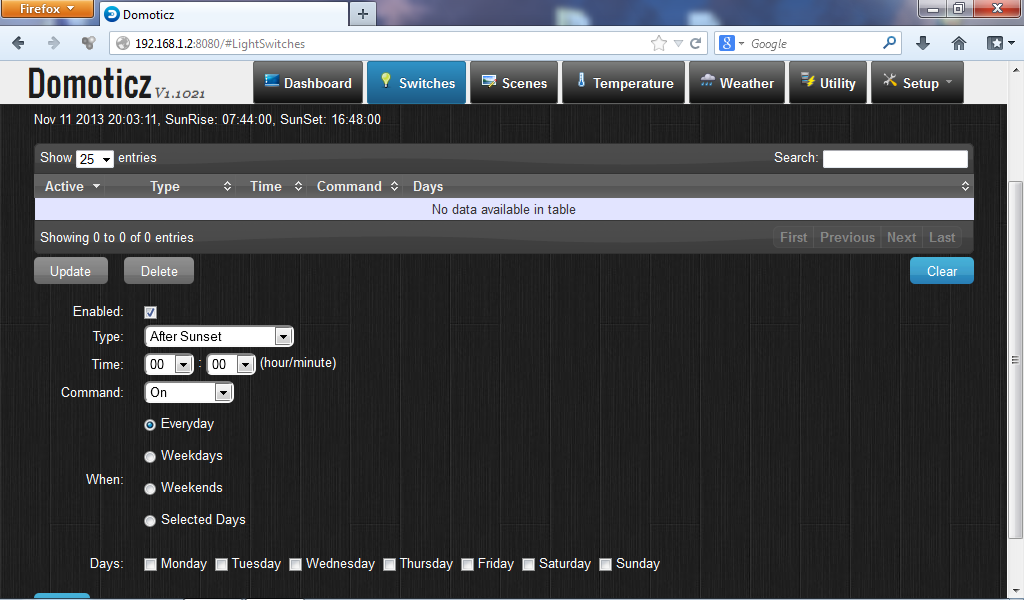
Domoticz – zeitgesteuert Schalten
Temperaturwerte erfassen und visualisieren
In dem Temperatur-Tab der Software werden die Temperaturen mehrerer Funk Temperatursender in Form Diagrammen dargestellt. Die Temperaturen werden im Tages-, Monats- und Jahresverlauf dargestellt. Der Temperatursender TFA 30.3150 wird von Domoticz automatisch erkannt.
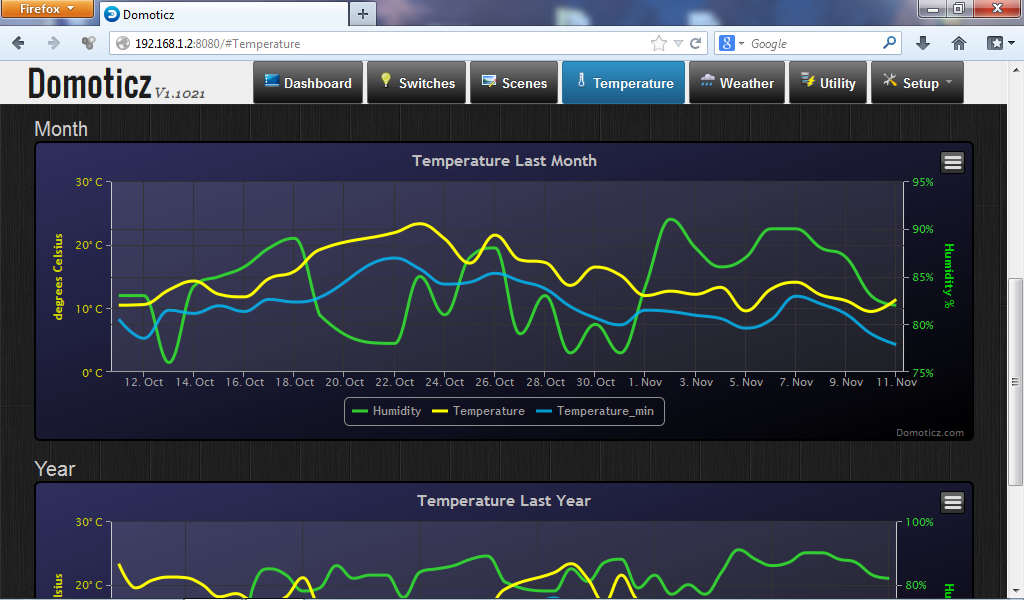
Domoticz – Temperaturdiagramme
Fazit
Das System ist bei mir bereits mehrere Monate im Einsatz und funktioniert sehr gut. Durch die Kombination von dem fertigen RfxCom Transmittter / Receiver und der Open Source Software ist schnell eine lauffähige Hausautomatisierung aufgebaut. Domoticz bietet eine API mit einer Rest-Schnittstelle über die mit JSON-Formatierten-Befehlen der Status einzelner Komponenten abgefragt und geändert werden kann. Dadurch sind eigene Entwicklungen die an das System „andocken“ möglich.
Wer gerne etwas mehr bastelt und Zeit investieren möchte kann auch einen günstigen 433 Mhz Sender nehmen und diesen an die GPIO Pins des Raspberry Pi anschließen. Als Software bietet sich dafür die Open Source Software pilight an.