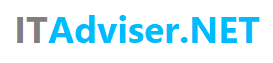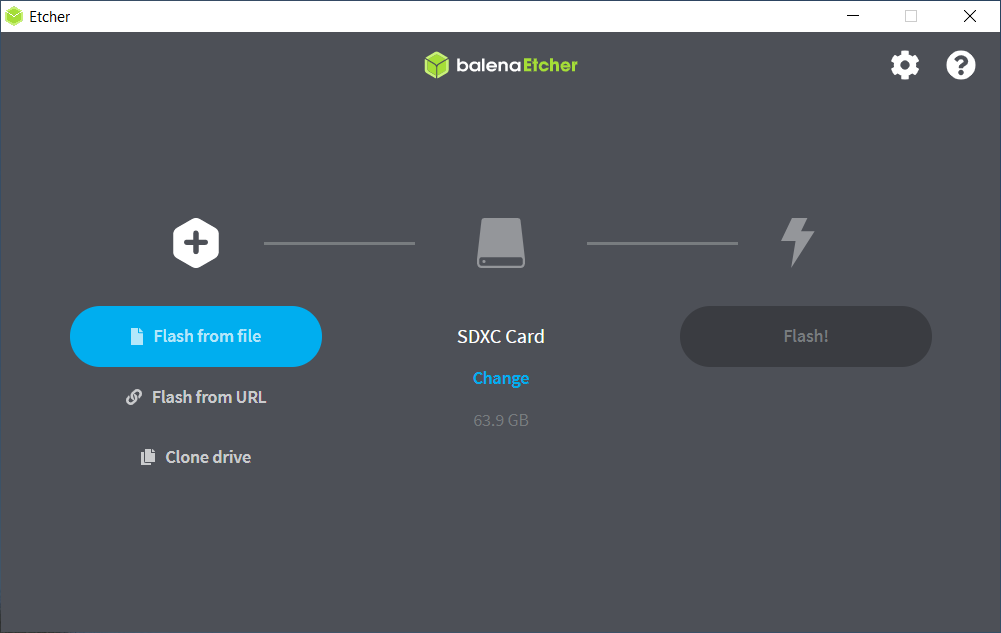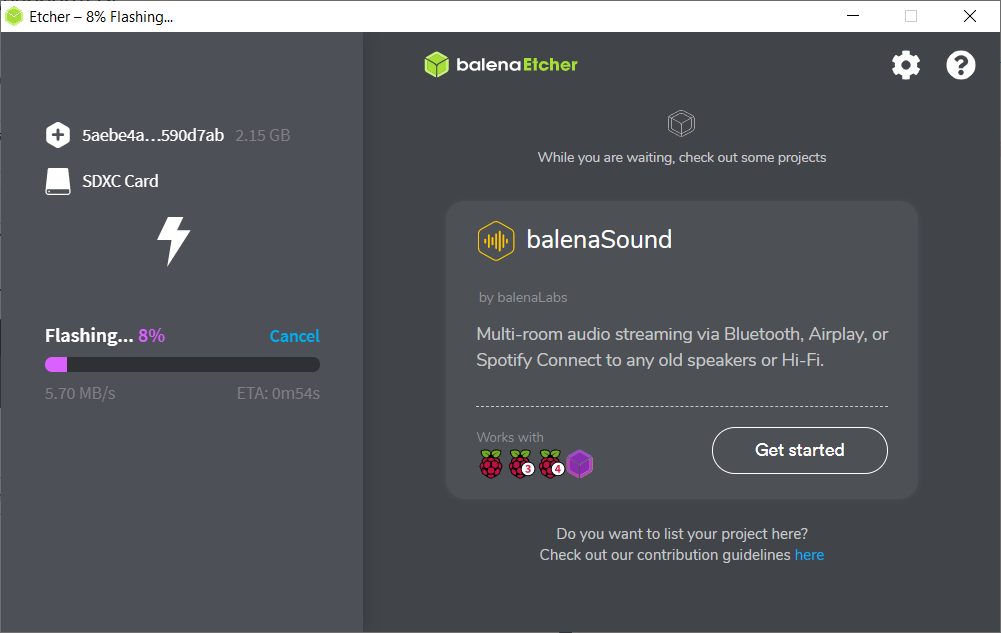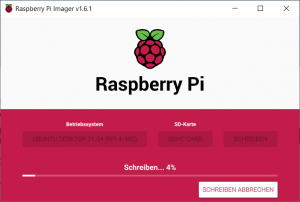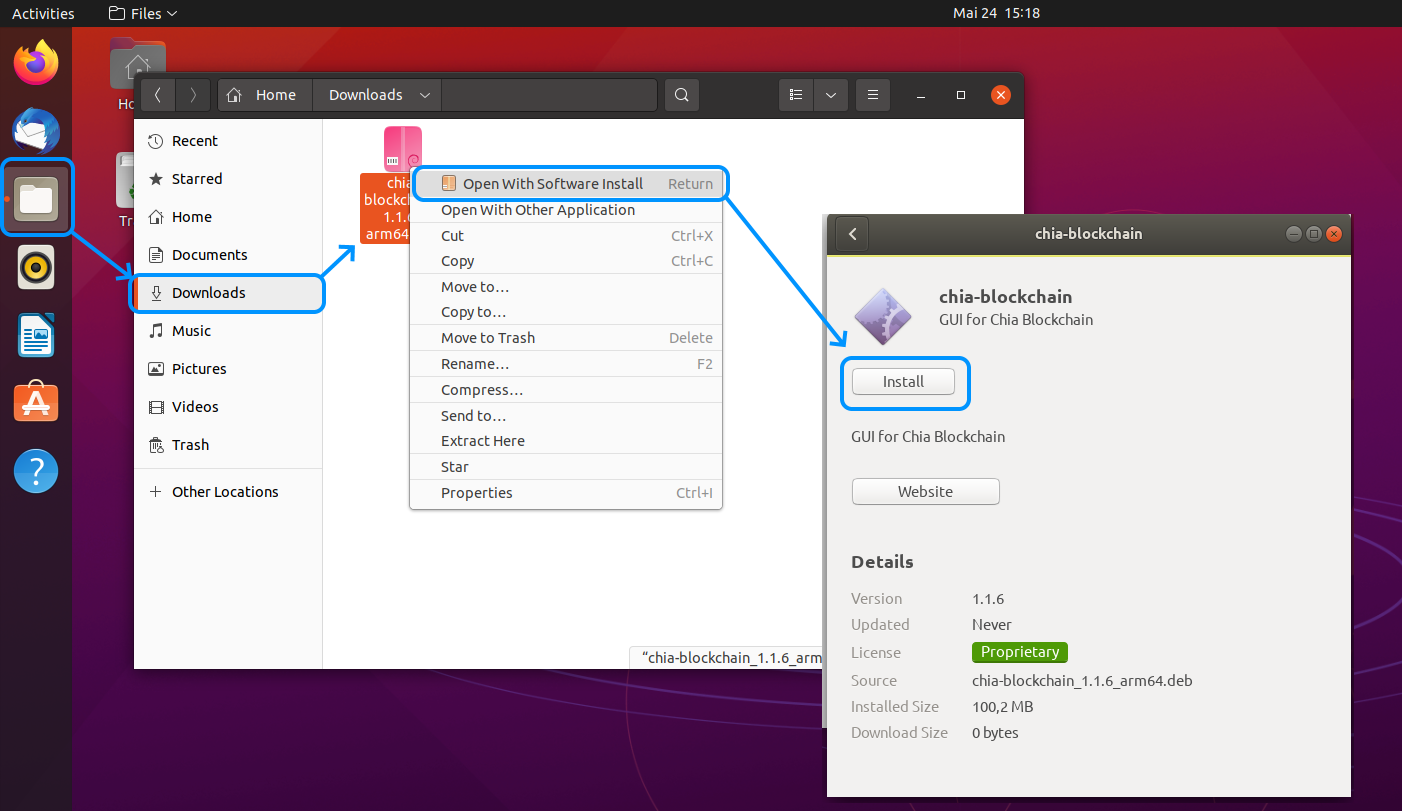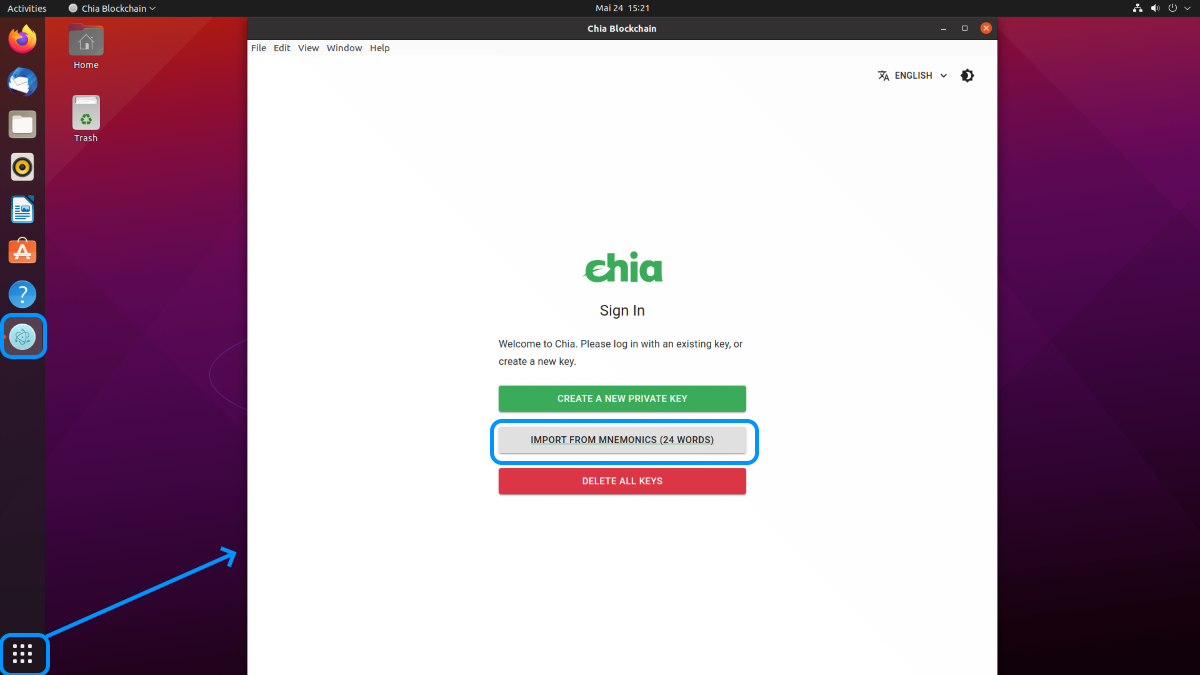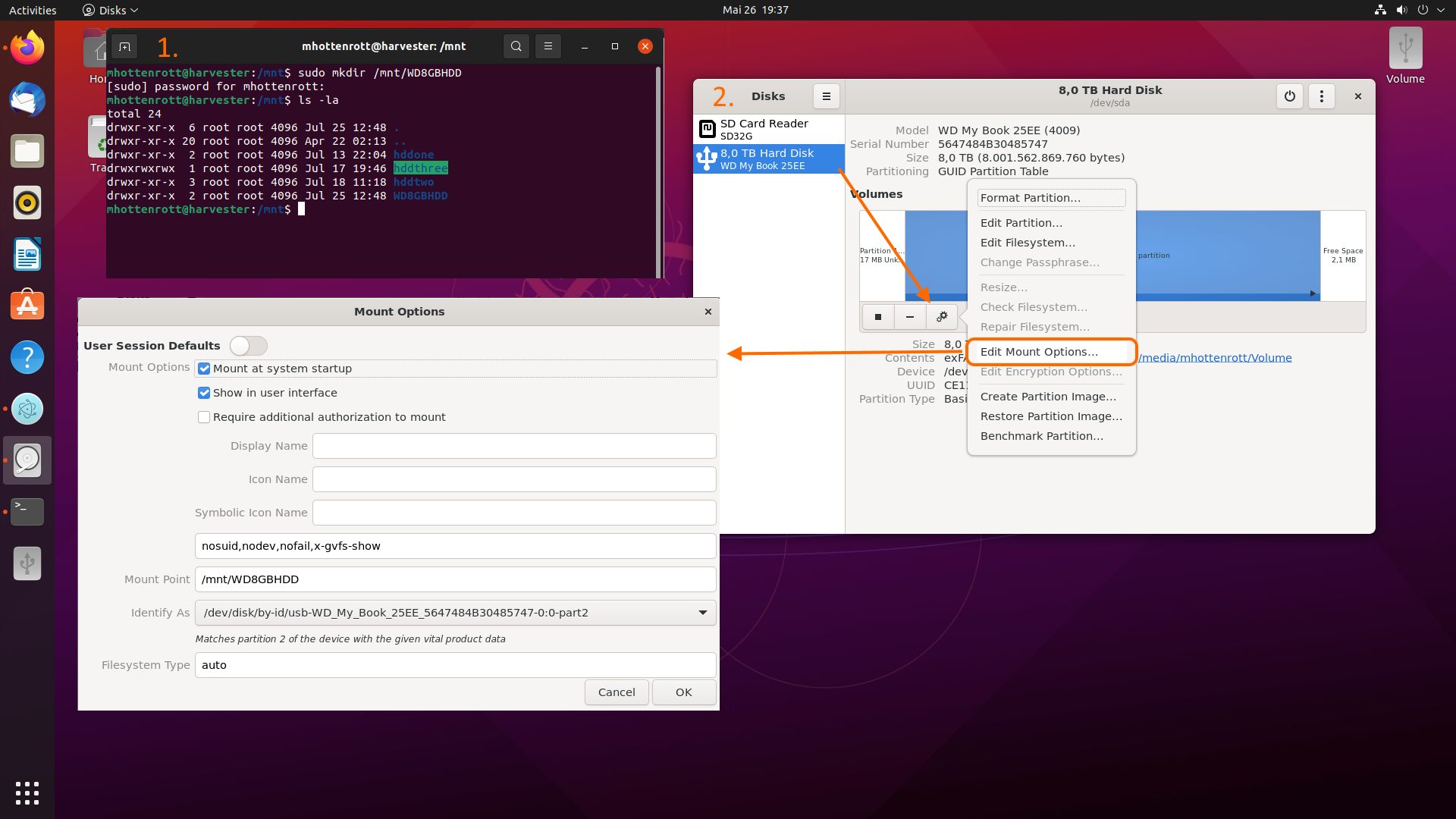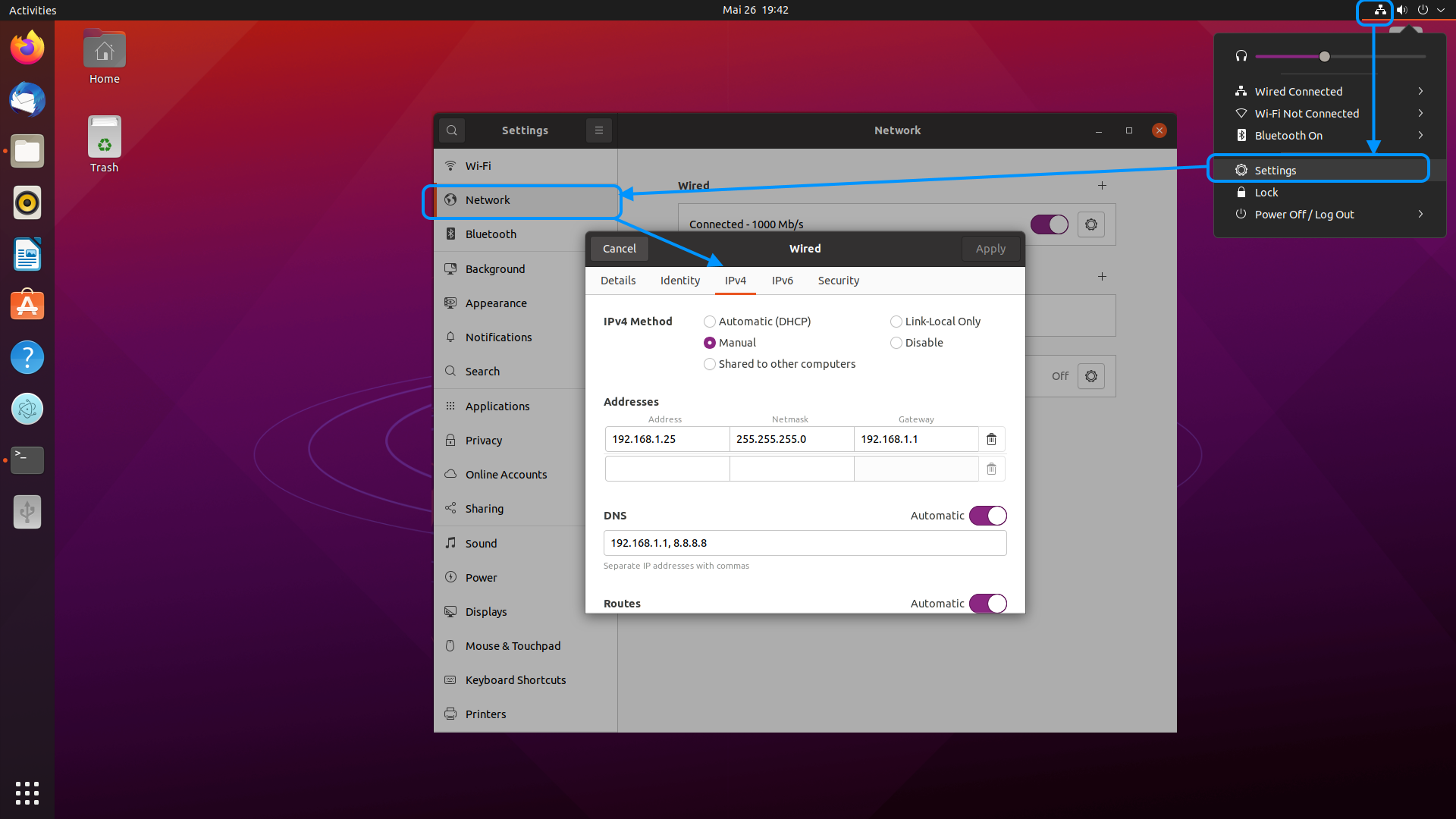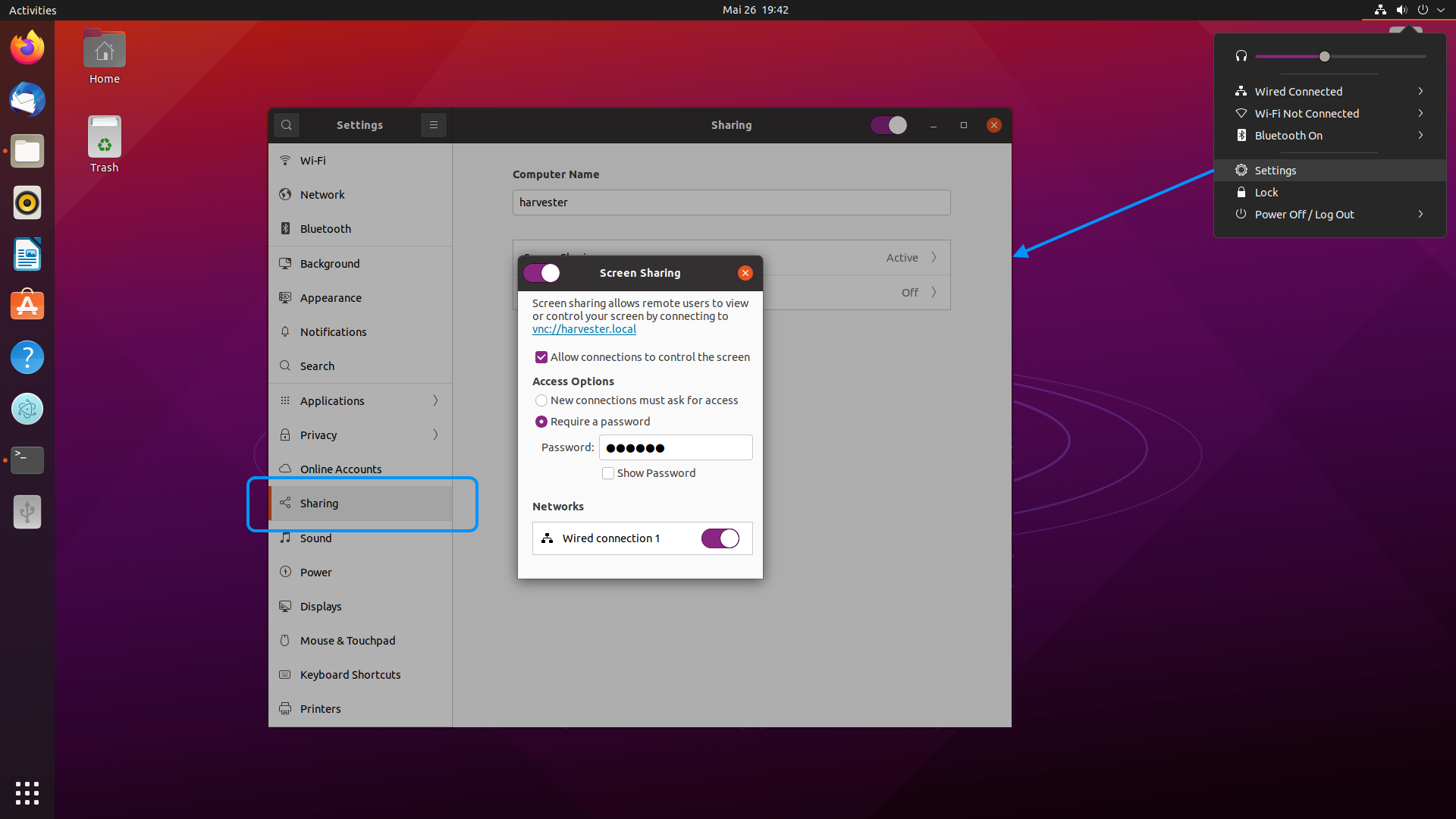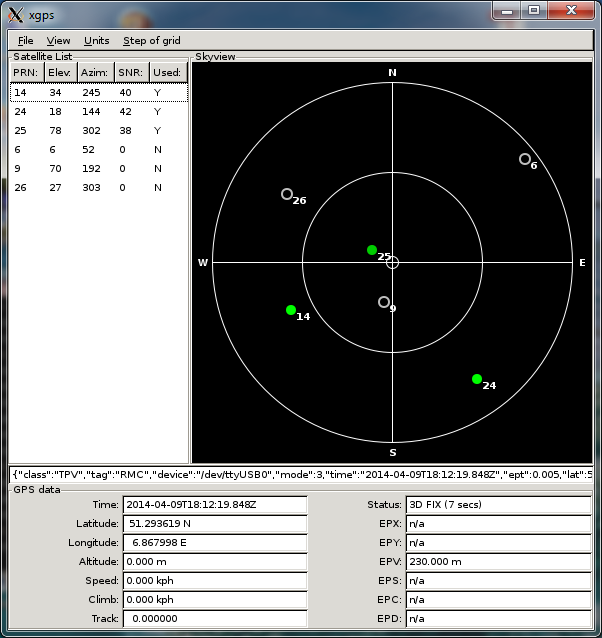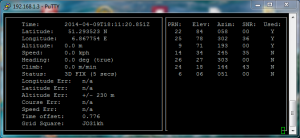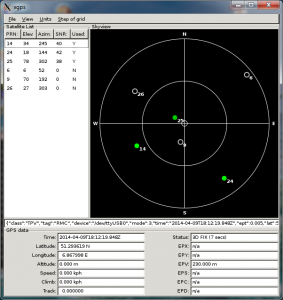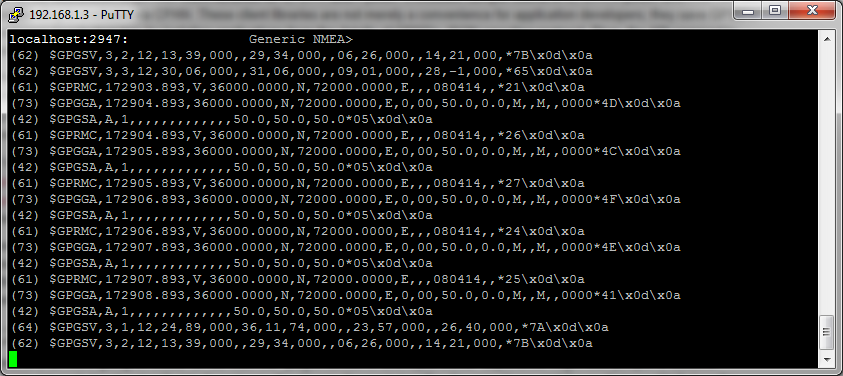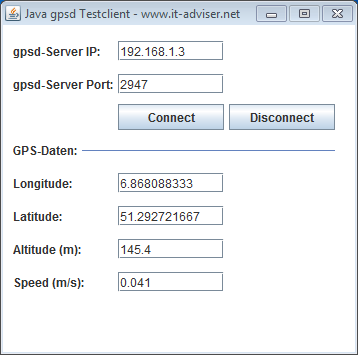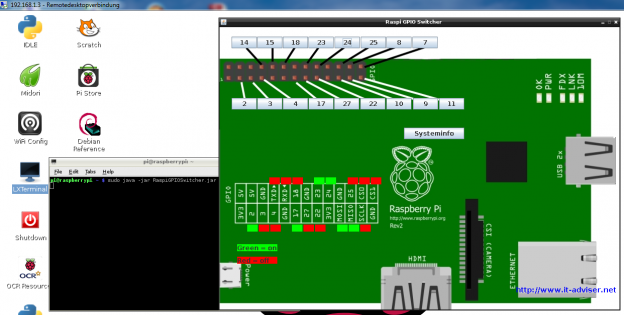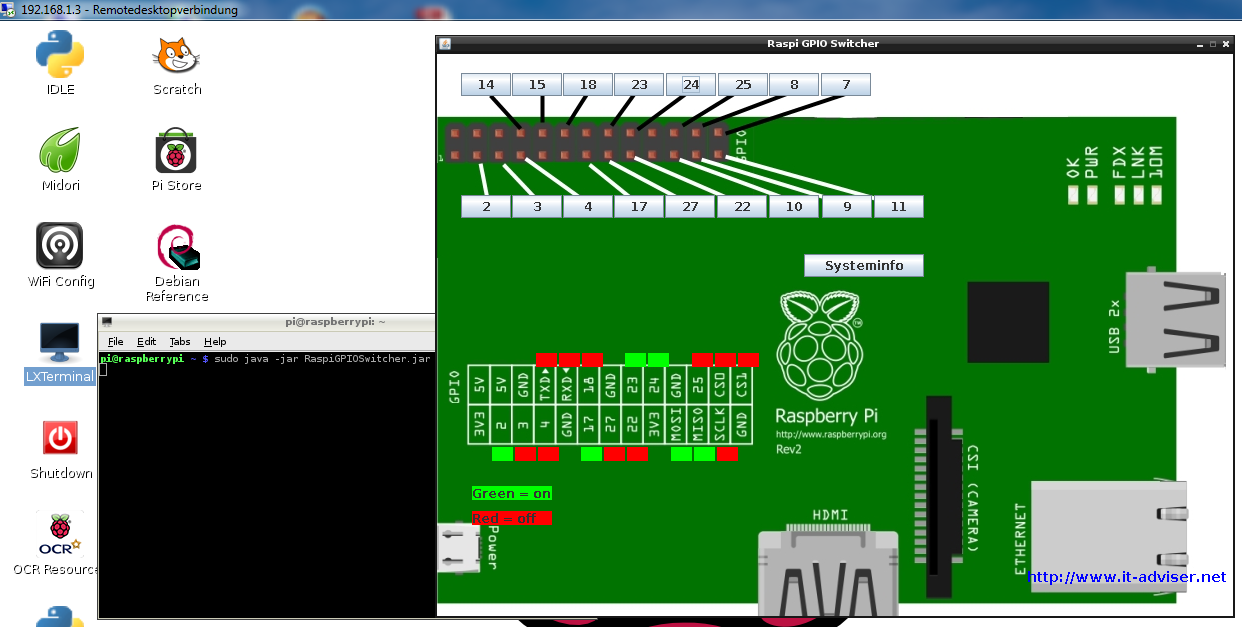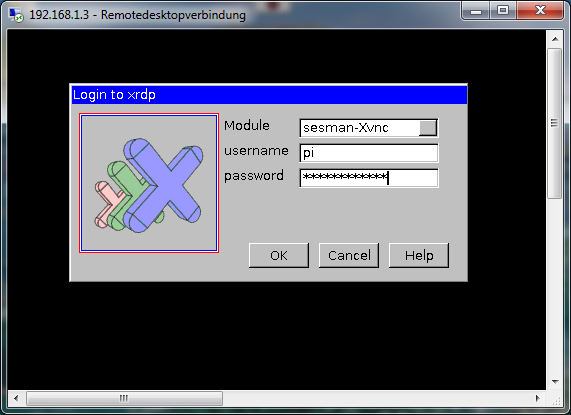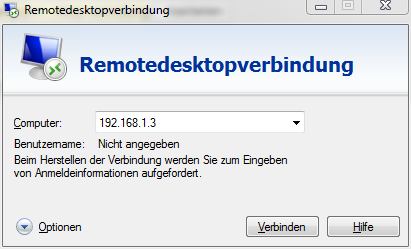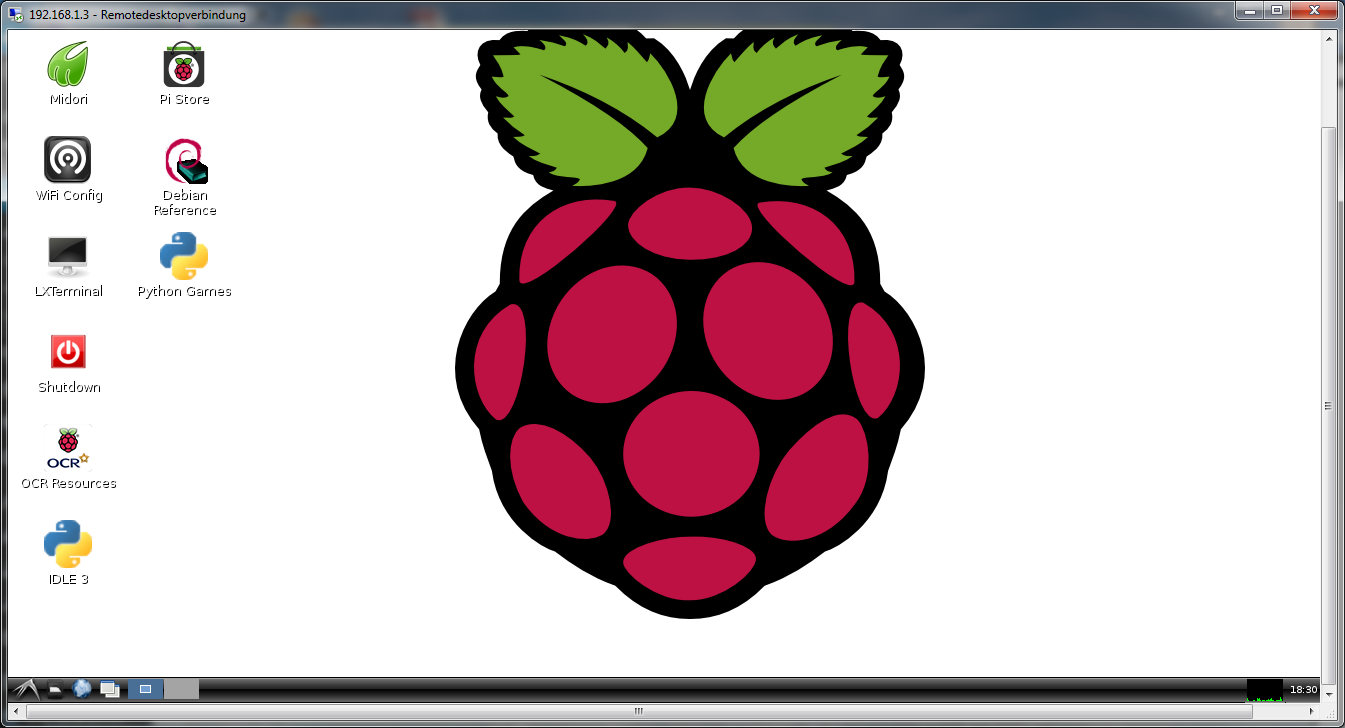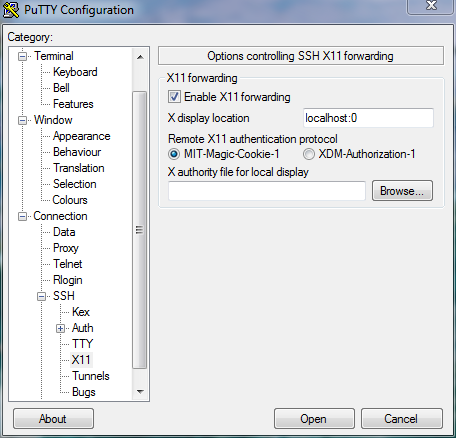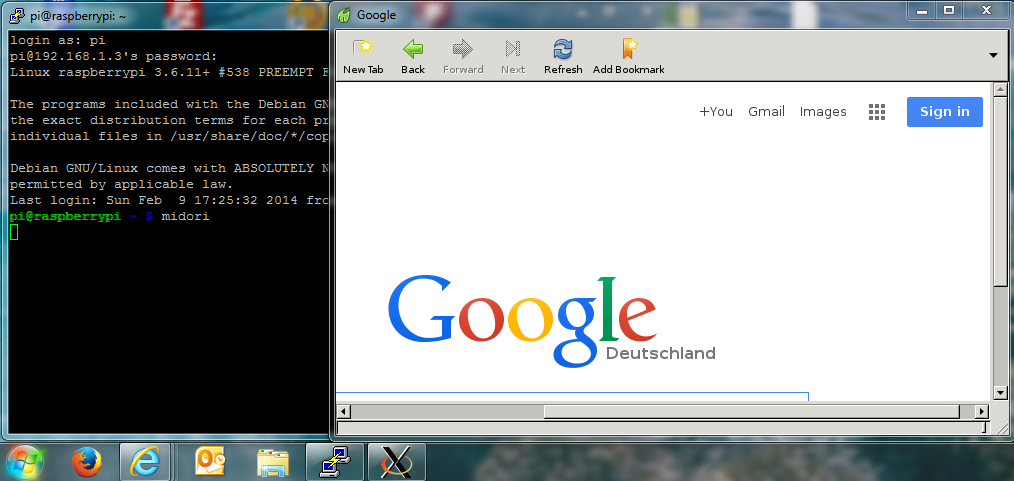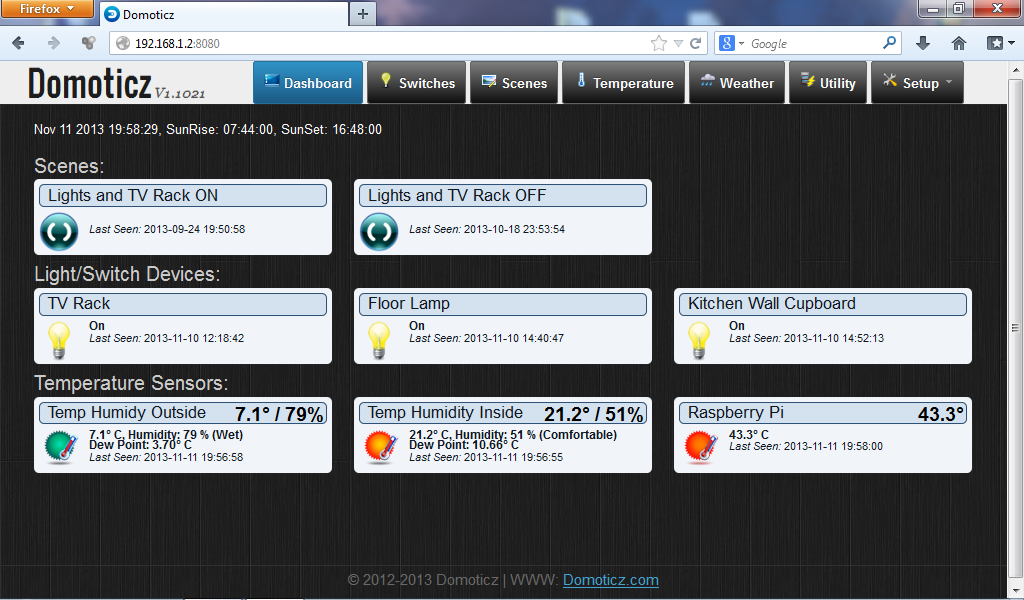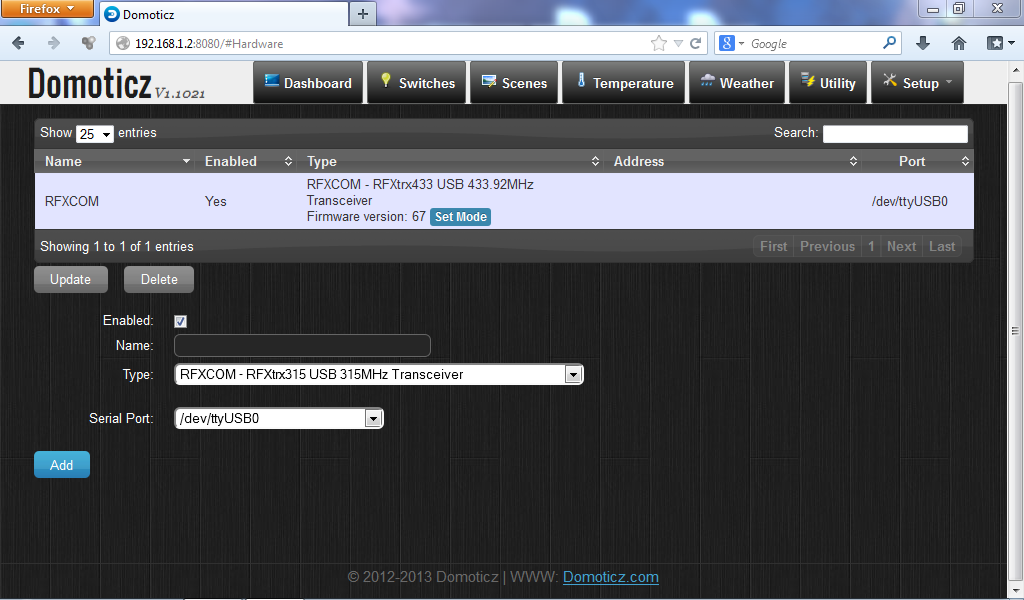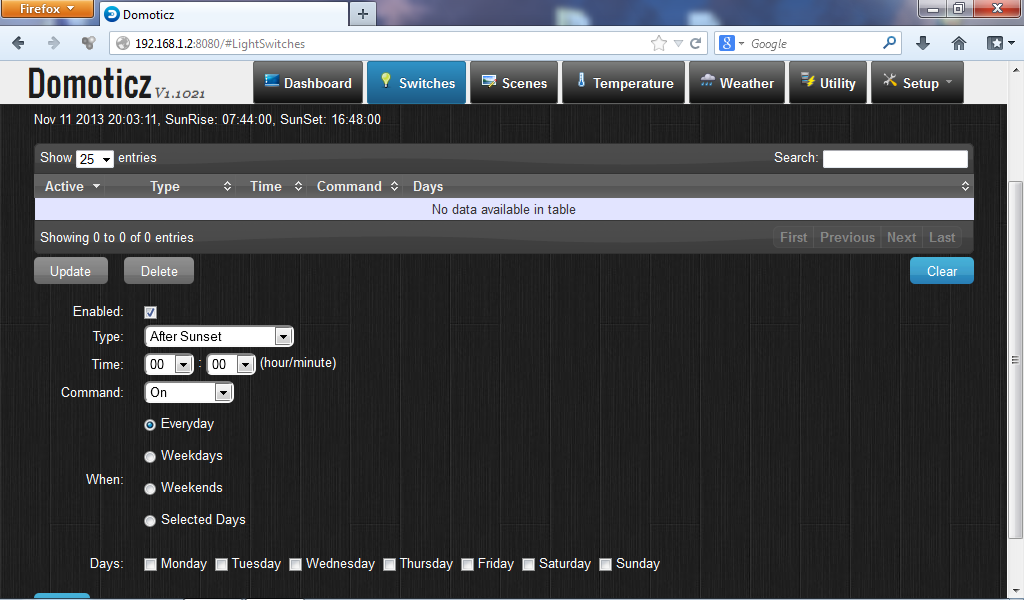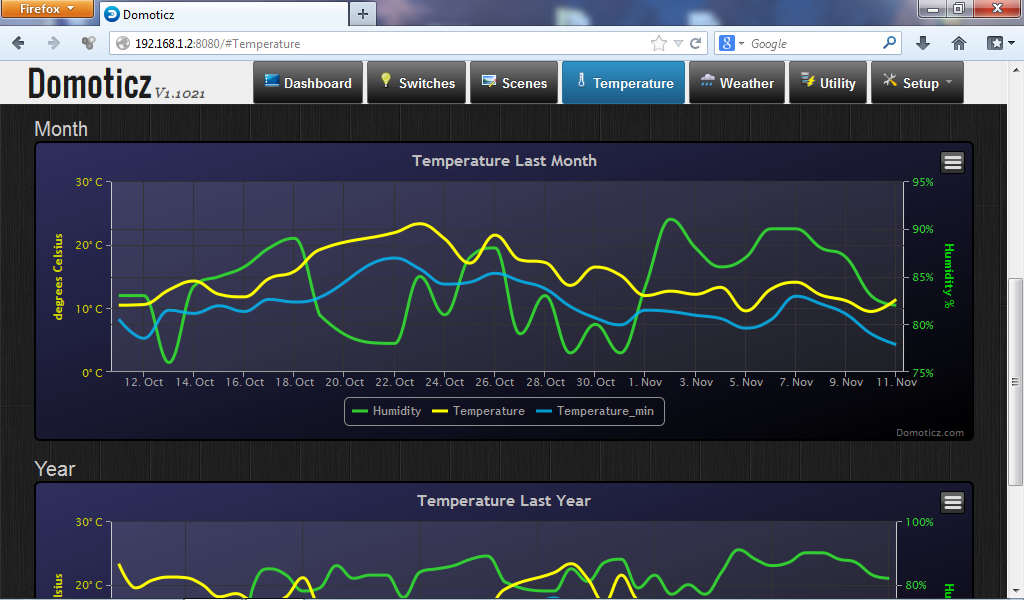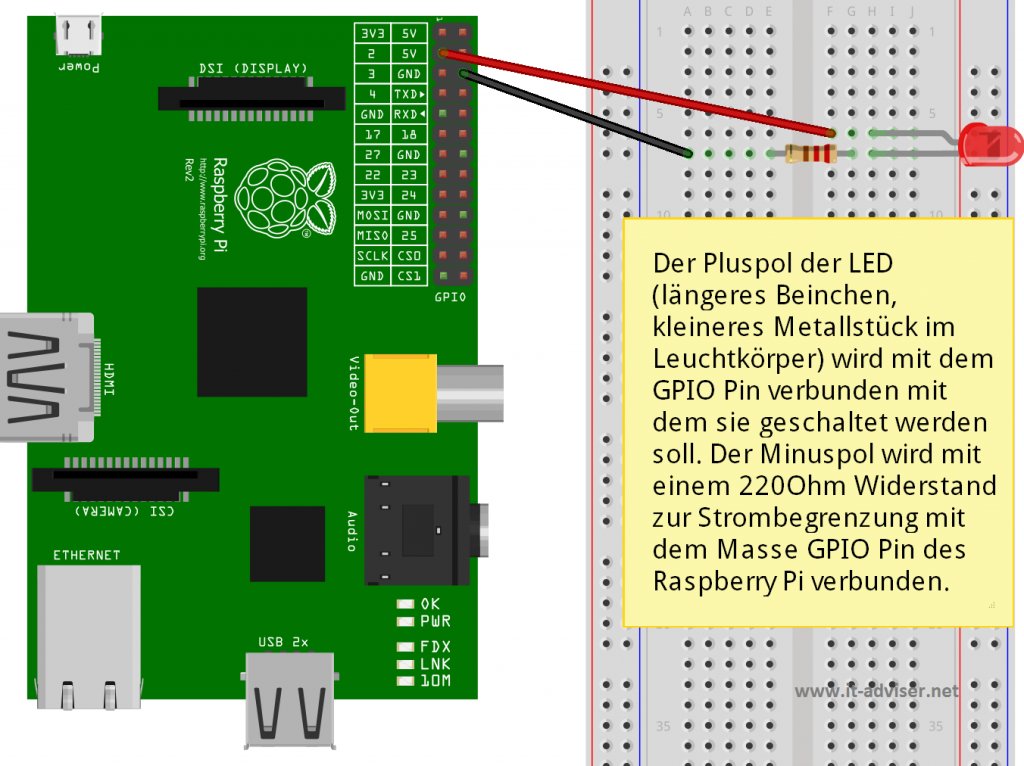Mit Hass.io steht für den Raspberry Pi eine einfach zu installierende Home Assistant Version zu Verfügung. Bei Hass.io handelt es sich um komplett Paket aus Linux Betriebssystem und bereits installiertem Home Assistant. Home Assistant ist Open Source und biete eine herstellerübergreifende Integration von Smarthome Komponenten. Das System lässt sich einfach über eine Weboberfläche verwalten, aktualisieren und mit Add-ons, die über einen „Add-on Store“ bereit gestellt werden, erweitern.
Hardware
Home Assistant läuft auf dem Raspberry Pi ab Version 3. Da das System 24/7 läuft ist der Raspberry Pi mit seinem geringen Strombedarf die perfekte Basis für die Smarthome zentrale. Ihr braucht folgende Komponenten:
- Raspberry Pi 4: Raspberry Pi 4 Modell B; 4 GB, ARM-Cortex-A72 4 x, 1,50 GHz, 4 GB RAM, WLAN-ac, Bluetooth 5, LAN, 4 x USB, 2 x Micro-HDMI
- Passives Alu Gehäuse: Lüfterloses Vollaluminium Gehäuse für den Raspberry Pi. Mein aktuelles Lieblingsgehäuse mit guten Preis-Leistungsverhältnis
- Netzteil: Raspberry Pi 4 USB-C Netzteil, 5.1V, 3A
- SanDisk 64GB Micro SD Card: Micro SD Card mit 64 GB.
- Micro HDMI Adapter
Installation
Die Basis Installation von Hass.io ist sehr einfach. Du must nur das passende Image auf eine SD Karte schreiben und deinen Raspberry Pi damit starten. Zum Schreiben des Images kannst du die Software Balena Etcher verwenden. Sie erlaubt dir das Schreiben von Image Dateien von der Festplatte oder kann alternativ diese auch selber herunterladen.
Alle Hass.io Releases sind auf GitHub verfügbar. Hier kannst du das Image passend zu deinem Raspberry Pi herunterladen. Für einen Raspberry Pi 4 wäre dies z.B. die Datei „haos_rpi4-6.2.img.xz“. Wir wählen den Weg Etcher das Image für uns herunterzuladen „Flash from URL“ und kopieren daher nur den Download Link von Github und fügen ihn in Etcher ein:
Etcher lädt nun das Image herunter. Über „Select Target“ kann dann die Ziel SD Card ausgewählt werden. Häufig ist diese auch schon korrekt vor belegt wenn nur eine SD Karte im System gefunden wurde.
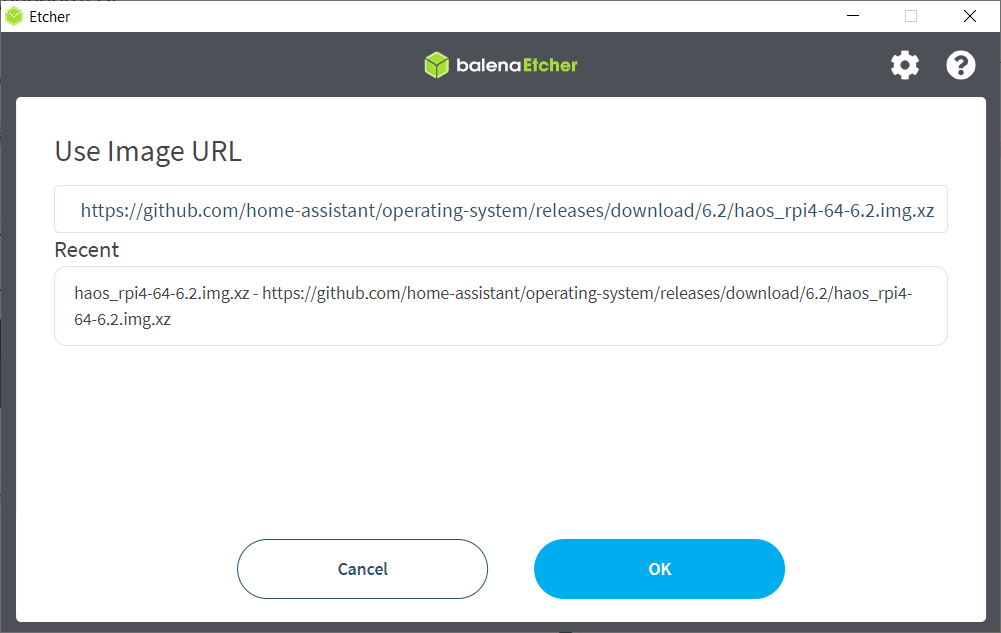
Mit einem Klick auf „Flash!“ startet dann der eigentlich Schreibvorgang auf die SD Card.
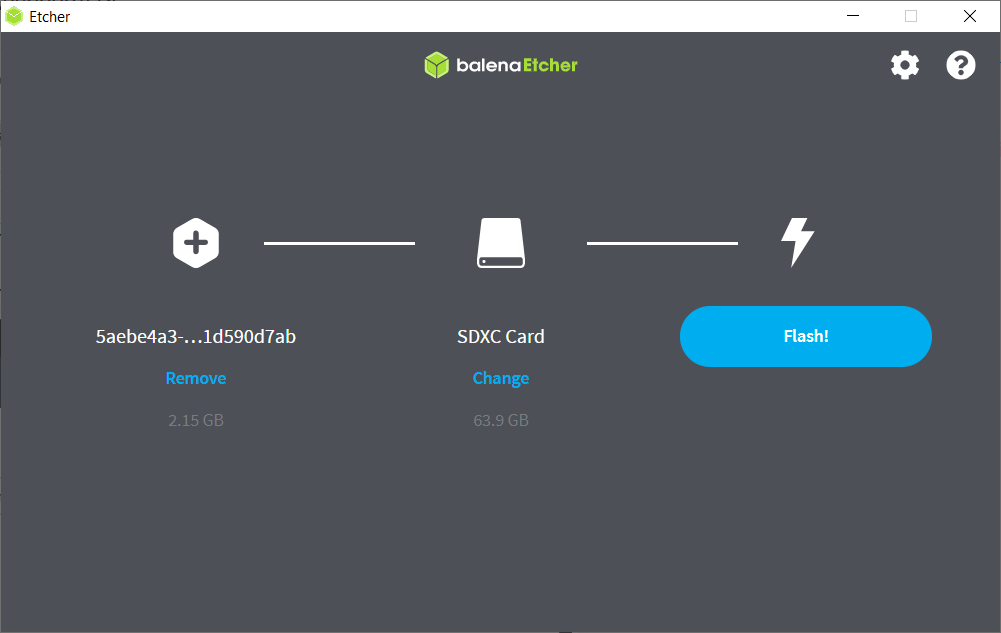
Wenn alles geklappt hat solltest du diesen Screen bekommen
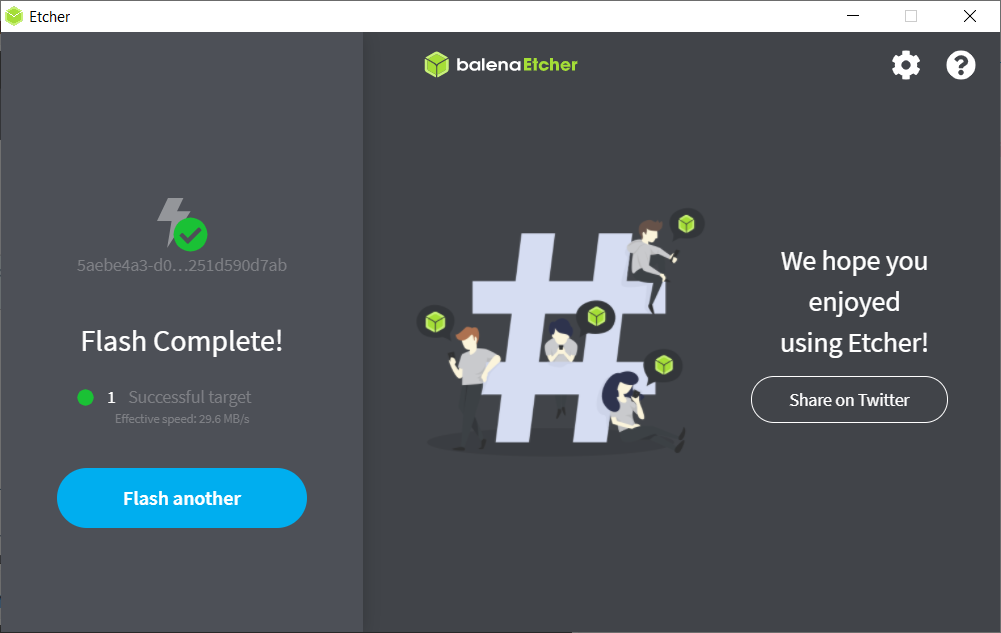
Nachdem Hass.io auf die SD Kargte geschrieben wurde must du nur noch die SD Karte in den Raspberry Pi stecken, das Netzwerkkabel einstecken und ihn anschließend durch einstecken des Stromkabels starten.
Nach einigen Minuten solltest du Home Assistant über den Browser erreichen. Die Adresse ist „homeassistant.local:8123“ oder „homeassistant:8123“. Solltest du nicht auf Home Assistant kommen, probiere ihn direkt über die IP Adresse (http://X.X.X.X:8123) die der Raspberry Pi von deinem Router bekommen hat zu erreichen. Viele Router wie z.B. die Fritzbox bieten eine Übersichtseite über alle verbundenen Geräte mitsamt ihren IP Adressen.