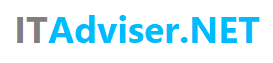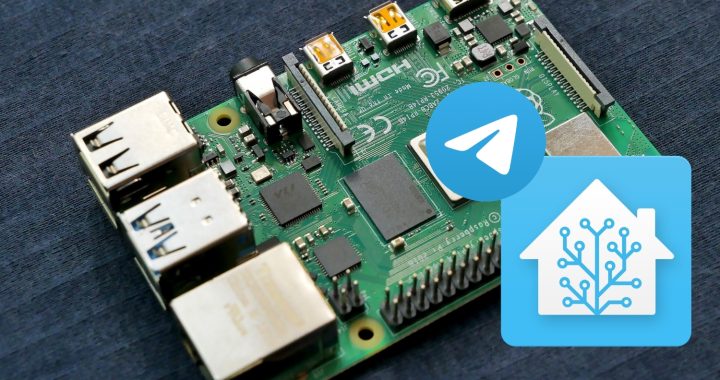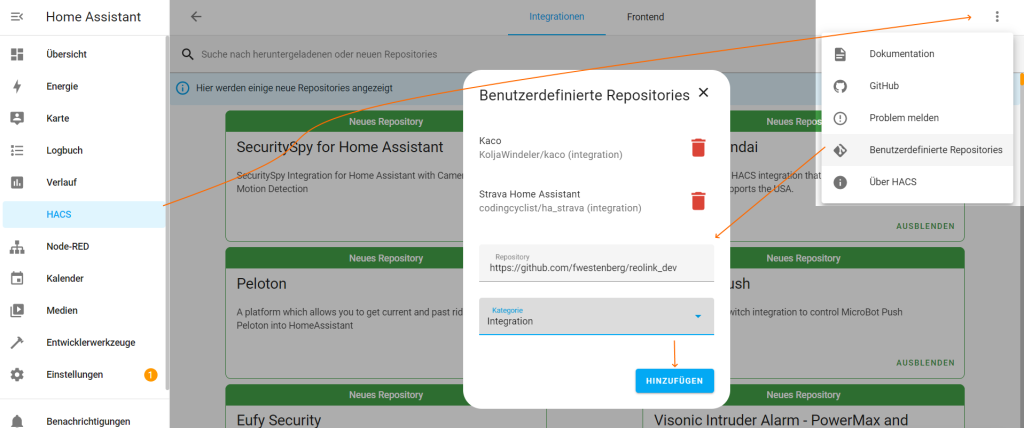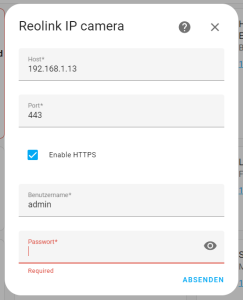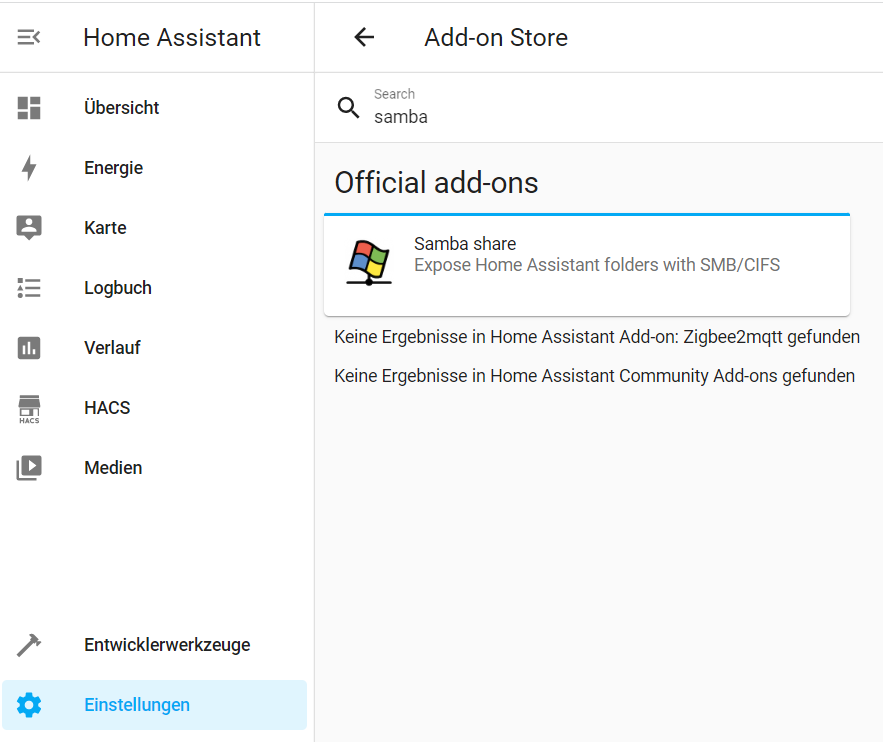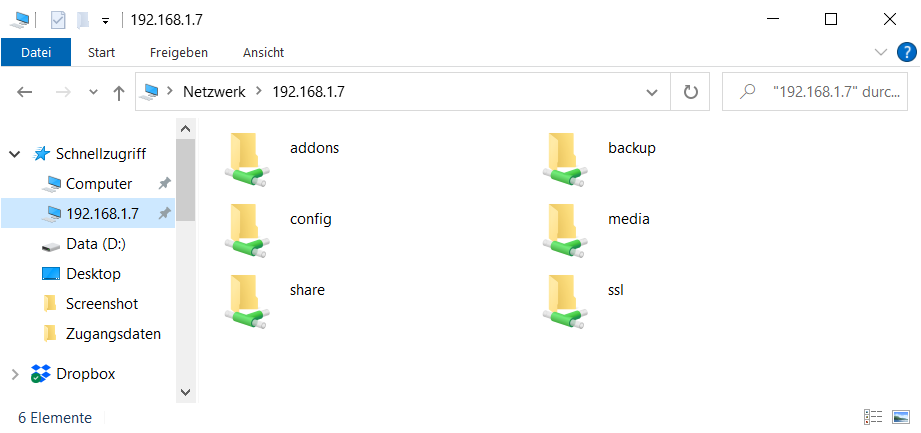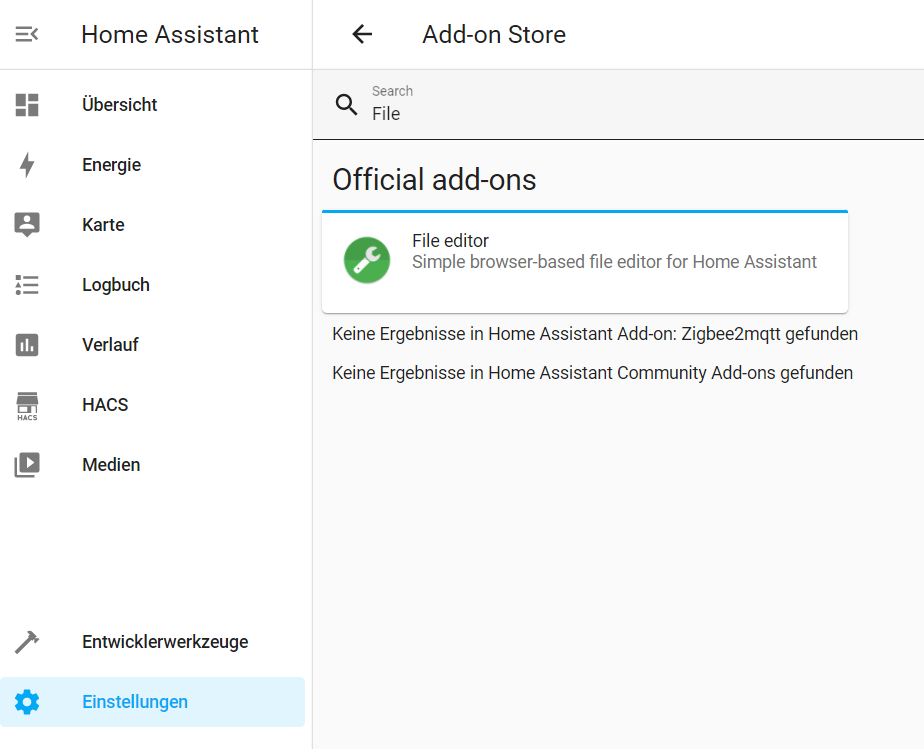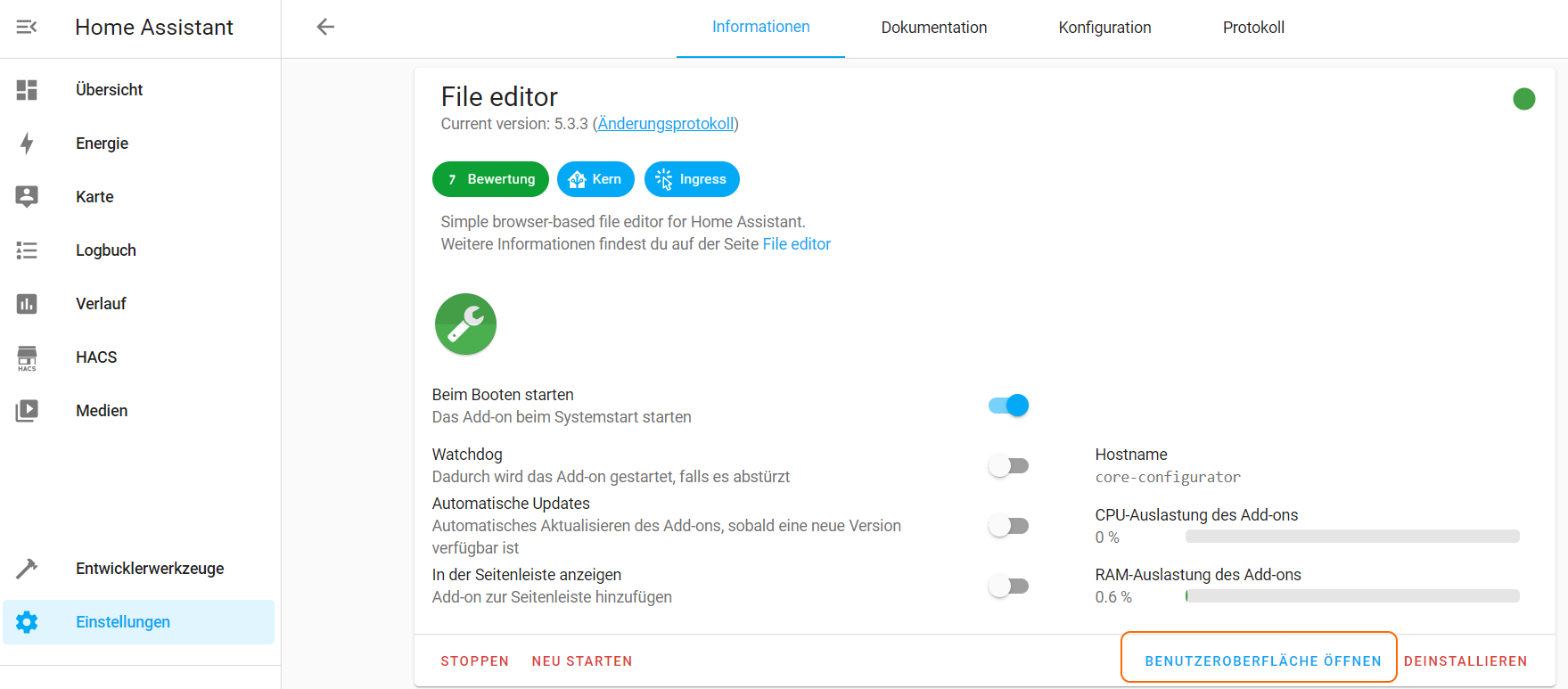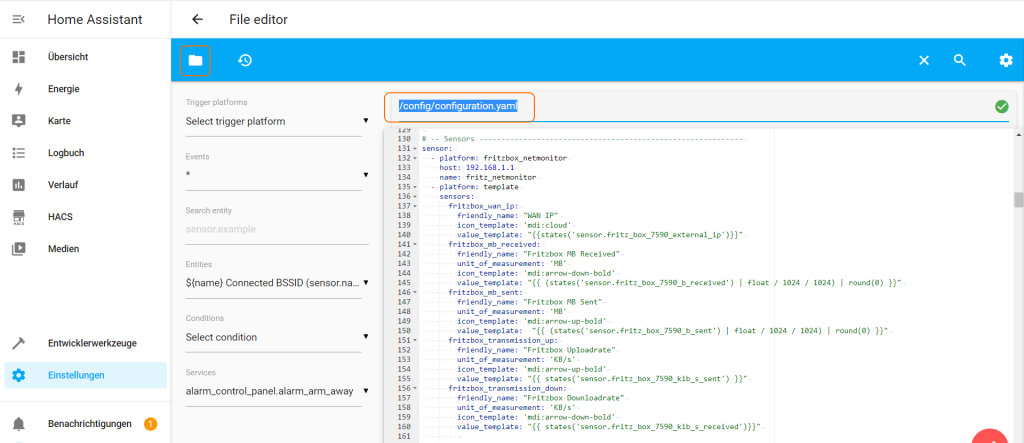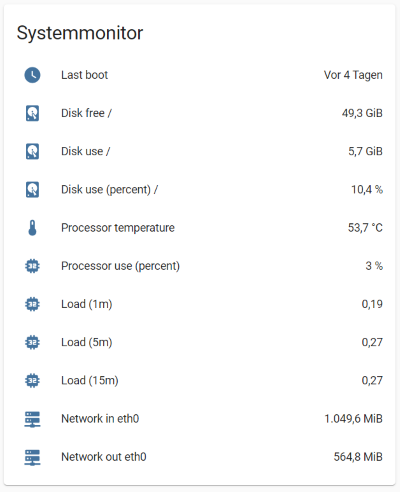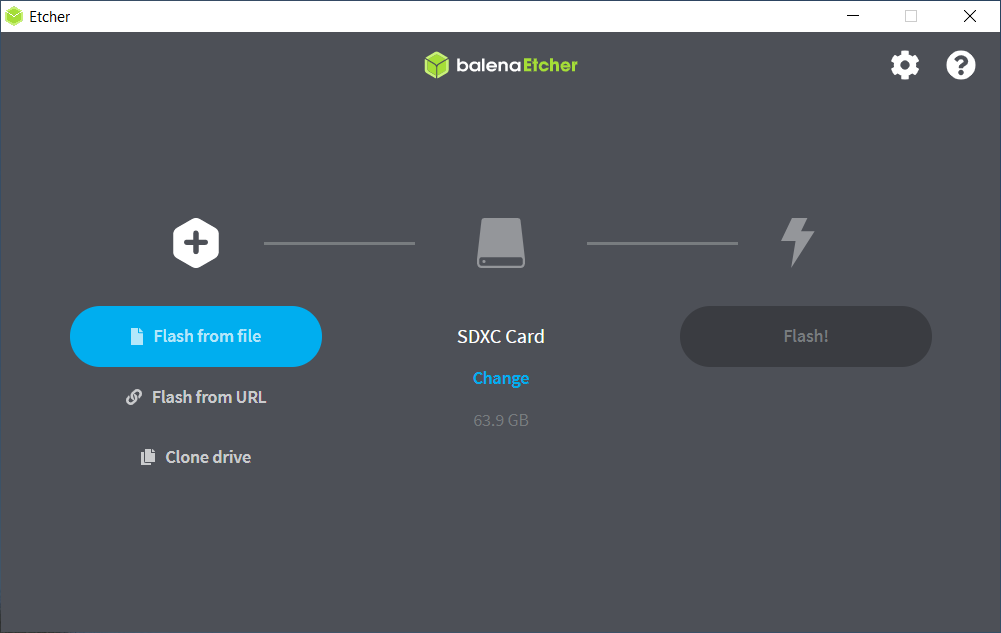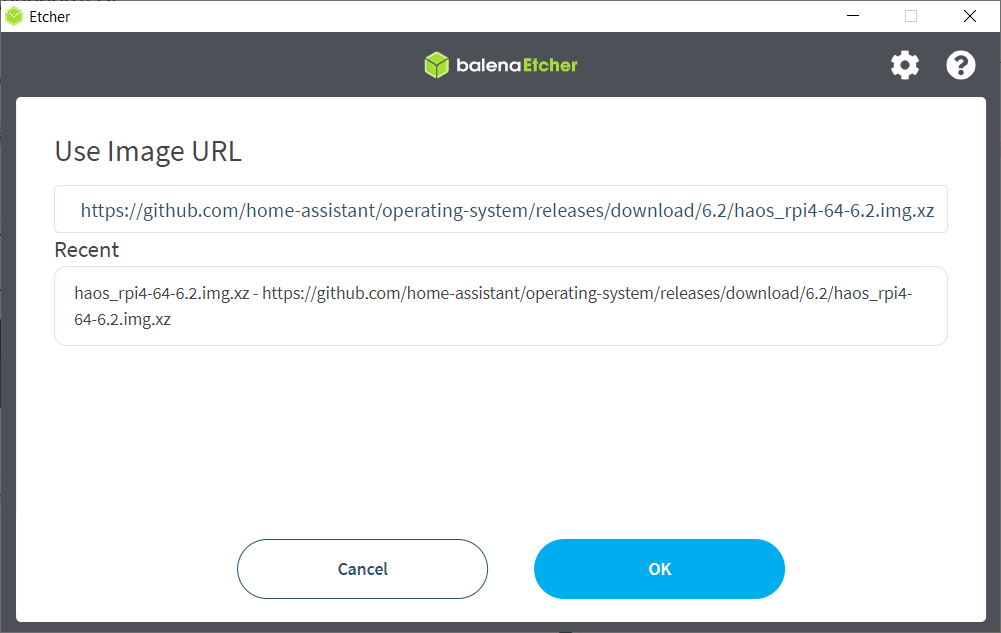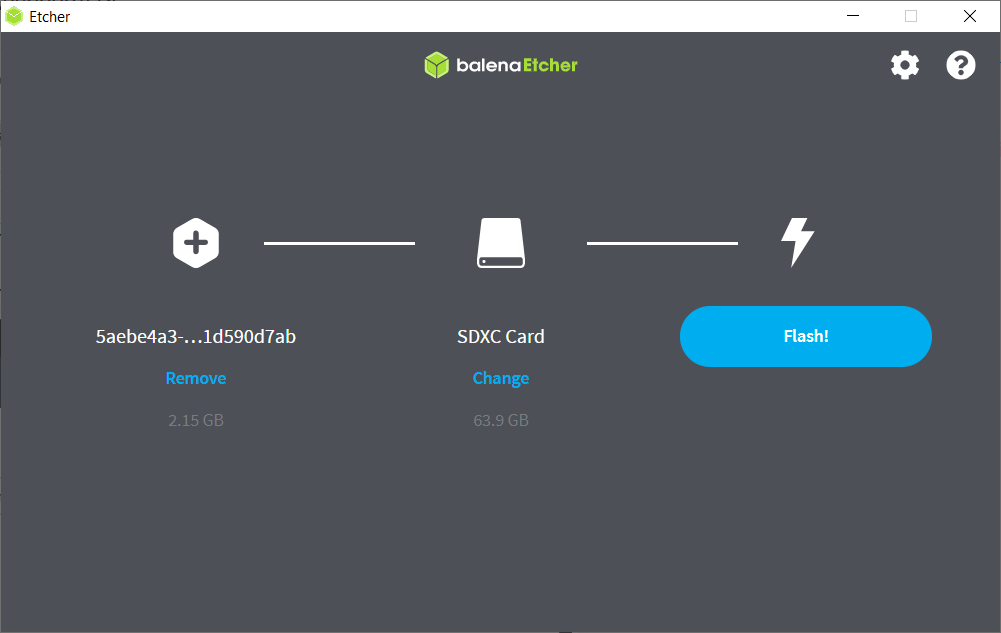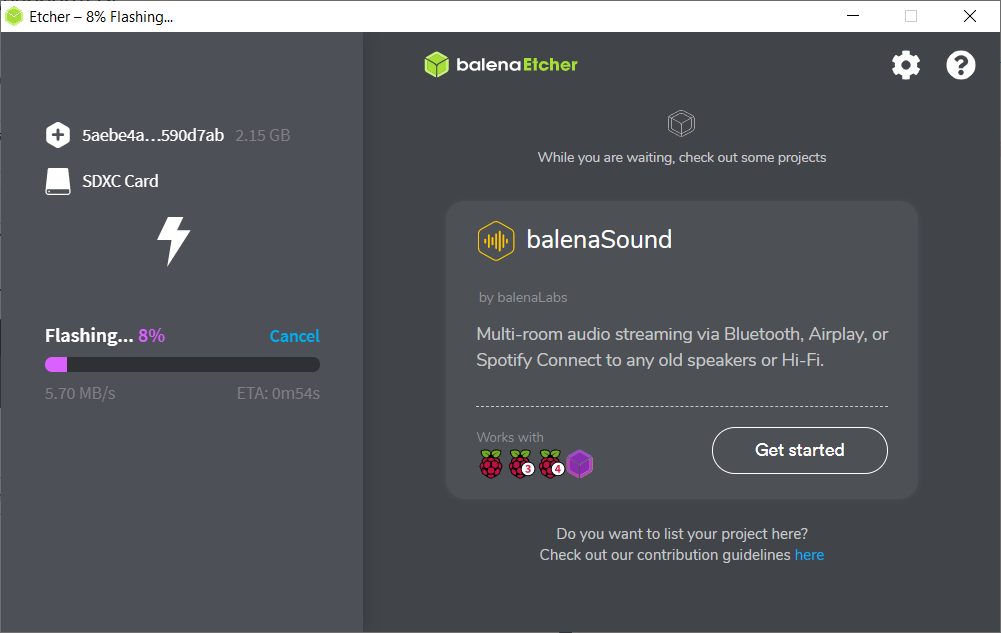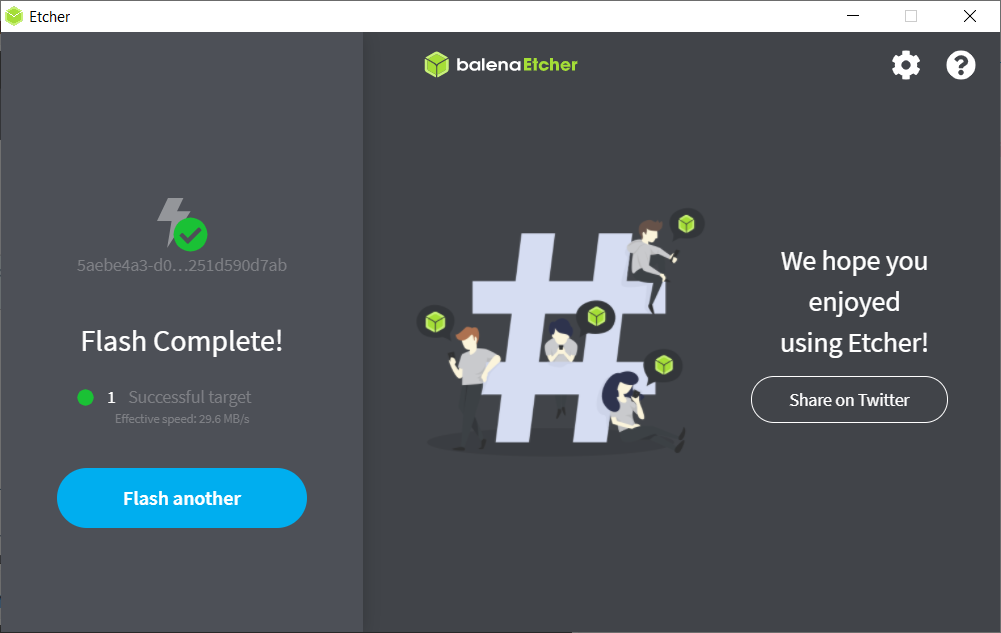Mit der Home Assistant Telegram Plattfrom lassen sich aus Home Assistant heraus Meldungen an Telegram Chats schicken. Dies kann sehr gut verwendet werden um z.B. als Funktion einer Alarmanlage beim Öffnen einer Tür oder Bewegung in einem Zimmer informiert zu werden.
Telegram einrichten
- Telegram Bot erstellen und API Key erhalten: Zunächst must du einen Telegram Bot erstellen. Dazu gibt es den BotFather Bot. Du kannst diesen Bot einfach mit Telegram anchatten und ihm sagen das du einen neuen Bot erstellen möchtest. Dazu schickst du „/newbot“ und folgst den Anweisungen des BotFather. du must dann einen Namen und einen Usernamen der auf „bot“ endet vergeben. BotFather erstellt daraufhin deinen Bot und gibt dir einen HTTP Access Token (z.B. 110201543:AAHdqTcvCH1vGWJxfSeofSAs0K5PALDsaw) den du im weiteren Verlauf benötigst. Den Token must du sicher verwahren.
- Bot kontaktieren: Telegram Bots können nicht einfach Nachrichten an Benutzer schicken. Zunächst muss immer eine Nachricht vom Benutzer zum Bot geschickt worden sein. D.h. du must in Telegram eine Nachricht an deinen neuen Bot schicken. Dazu einfach in Telegram nach dem vergebenen Bot Namen suchen und anchatten.
- Chat ID ermitteln: Der schnellste Weg die eigene Chat ID zu ermitteln ist es den GetIDs Bot anzuchatten.
- Home Assistant Konfiguration anpassen: In der Home Assistant Konfiguration muss nun noch der Telegram Bot eingetragen werden. Dazu benötigst du den oben erstellten API Key deines Bots und deine Chat ID. Nach der Konfigurationsanpssung must du Home Assistant neustarten.
# --- Telegram Notfification --------------------------------------------------- telegram_bot: - platform: polling api_key: "API KEY" allowed_chat_ids: - CHAT ID notify: - name: telegram platform: telegram chat_id: CHAT ID - Erste Nachricht versenden: Nach der Einrichtung stehen nun neue telegram Services zur Verfügung. Am einfachsten testest du das Verschicken einer Nachricht über „Entwicklerwerkzeuge“ -> „Dienste“ und dort den Telegram Send Service (telegram_bot.send_message).
Beispiel Verwendung: Haustür Überwachung
Ein nützlicher Anwendungsfall ist z.B. die Tür-Überwachung im Rahmen einer Alarmanlage. Der Telegram Service sorgt in diesem Fall für die Meldung auf das Handy wenn die Tür geöffnet oder geschlossen wird. Unten ist ein Beispiel aufgeführt, welches in die „configuration.yaml“ aufgenommen werden kann. Der Binary Sensor „HOUSE_DOOR_SENSOR“ muss durch eine eigene Sensor Entity ausgetauscht werden.
automation:
- alias: House door open
trigger:
platform: state
entity_id: binary_sensor.HOUSE_DOOR_SENSOR
to: 'on'
action:
service: telegram_bot.send_message
data:
message: "House door open"
- alias: House door close
trigger:
platform: state
entity_id: binary_sensor.HOUSE_DOOR_SENSOR
to: 'off'
action:
service: telegram_bot.send_message
data:
message: "House door close"