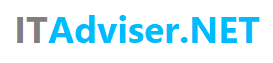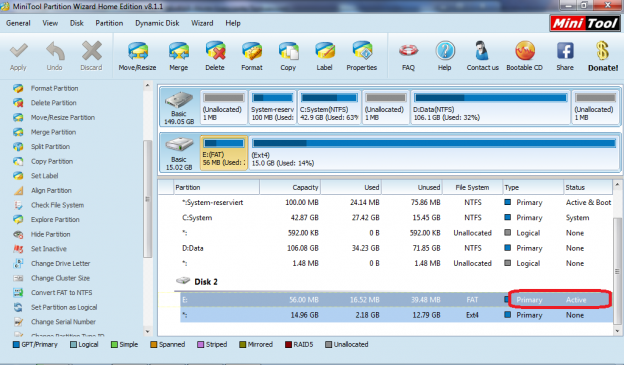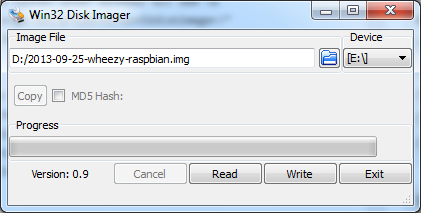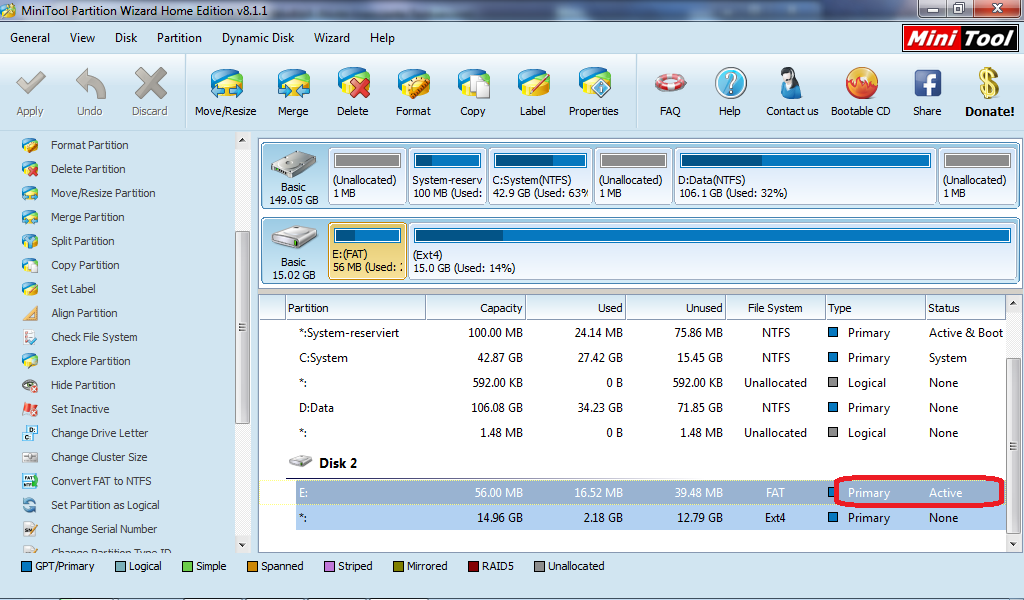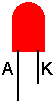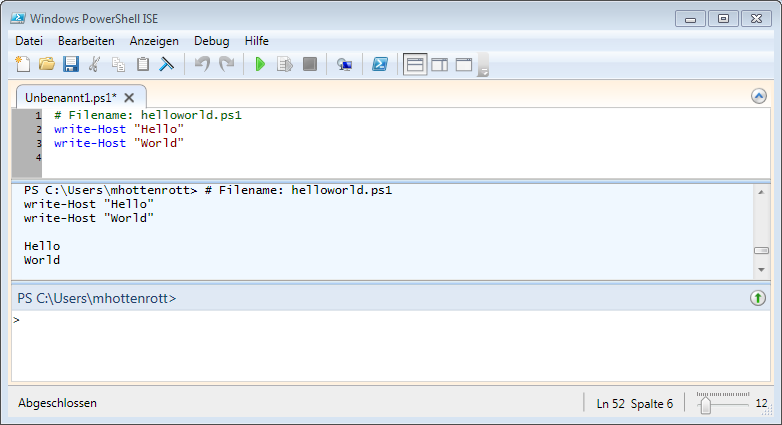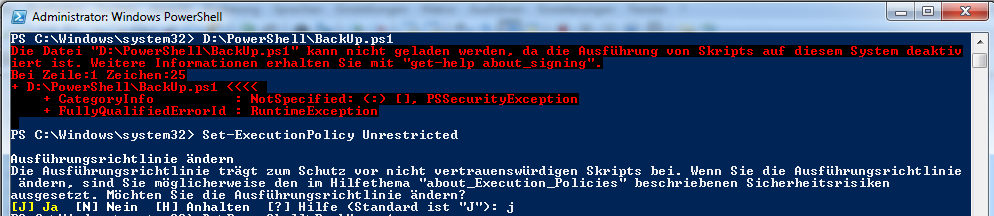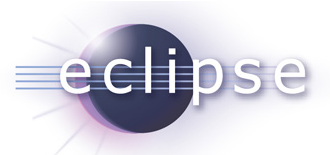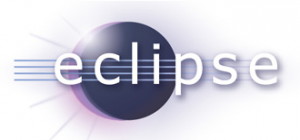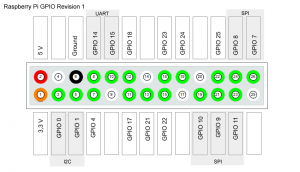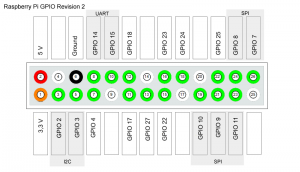Der Raspberry Pi kann den im Internet weit verbreiteten Softwarestack aus einem Apache Webserver mit PHP Interpreter und MySQL-Datenbank bereitstellen. Im nachfolgenden wird die Installation der drei Komponenten beschrieben:
Apache 2 Webserver installieren

Software Verzeichnis aktualisieren:
sudo apt-get update
Apache-Webserver installieren:
sudo apt-get install apache2
Anschließend muss ein Servername gesetzt werden:
sudo nano /etc/apache2/httpd.conf
In die leere Konfigurationsdatei wird folgender Befehl aufgenommen:
ServerName localhost
Der Service des Webservers kann mit folgendem Befehl gestarrtet werden:
sudo service apache2 start [stop]
Wenn der Service nicht gestartet werden kann weil die Gruppe/User „www-data“ nicht vorhanden ist muss dieser noch angelegt werden:
sudo groupadd www-data sudo usermod -g www-data www-data
Apache wird in das Verzeichnis „/etc/apache2“ installiert. Das Root Verzeichnis es Webserver, in das die Webseiten kopiert werden befindet sich unter „/var/www“. Um den Webserver zu testen kann dieser auf Port 80 unter der IP-Adresse des Raspberry Pi mit einem Browser aufgerufen werden:
http://IP_ADRESSE_DES_RASPBERRY_PI
Test des Apache 2 Services:
sudo apache2 status
In der Liste der offenen Ports muss der Apache Server auf Port 80 vorhanden sein:
netstat -ntl
PHP installieren

Viele Webseiten nutzen den PHP Interpreter um dynamische Inhalte zu erstellen. PHP kann mit folgendem Befehl installiert werden:
sudo apt-get install php5-common php5-cgi php5
Soll eine MySQL Datenbank aus PHP angesprochen werden muss noch das Paket „php5-mysql“ installiert werden:
sudo apt-get install php5-mysql
Um zu Testen ob der Apache Webserver PHP Dateien interpretiert kann testweise eine Seite (z.B. info.php) im Webserver Root angelegt werden, die die Methode „phpinfo();“ aufruft. Die Webseite zeigt dann wenn alles funktioniert die PHP Einstellungen.
MySQL-Datenbank installieren
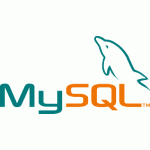
Der MySQL Datenbankserver kann auf dem Raspberry Pi zur Datenspeicherung installiert werden. Allerdings ist die Performance der Datenbank sehr schlecht, da der Raspberry Pi nicht genügend Leistung hat.
sudo apt-get install mysql-server
Bei der Installation wird das Passwort für den User „root“ der Datenbank gesetzt. Die Datenbank ist nach der Installation unter dem Port 3306 erreichbar. Er kann zum Testen unter Linux oder Windows angesprochen werden:
Linux:
sudo apt-get intall mysql-client mysqladmin -u root password 'PASSWORT' show databases; use DATABASE; show tables;
Unter Windows ist kann der Heidi SQL Client empfohlen werden:
IP: IP des Raspberry Pi (über den Befehl ifconfig auf dem Raspberry Pi zu ermitteln) Port: 3306 User: root Passwort: Wurde bei der Installation vergeben